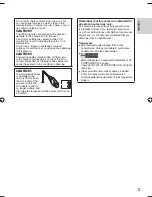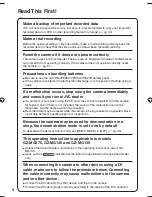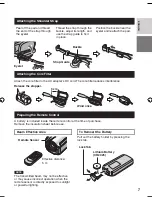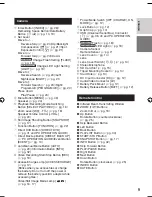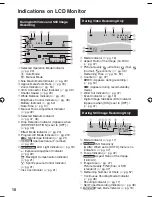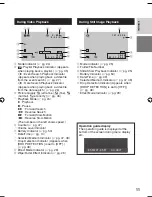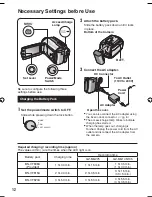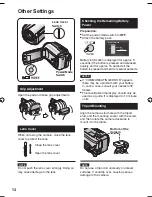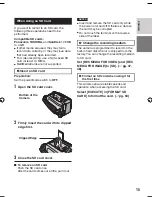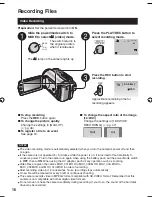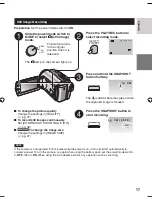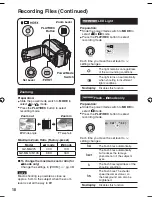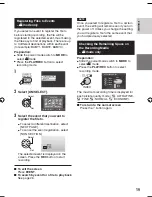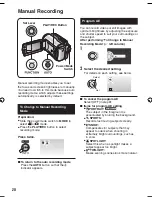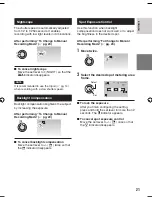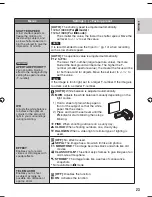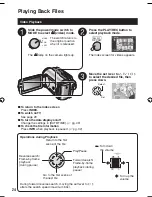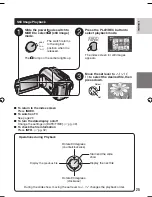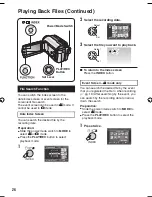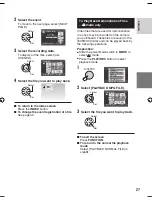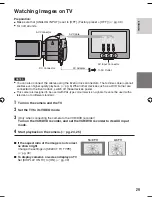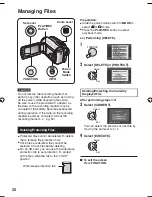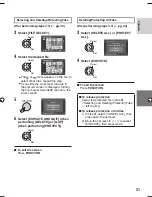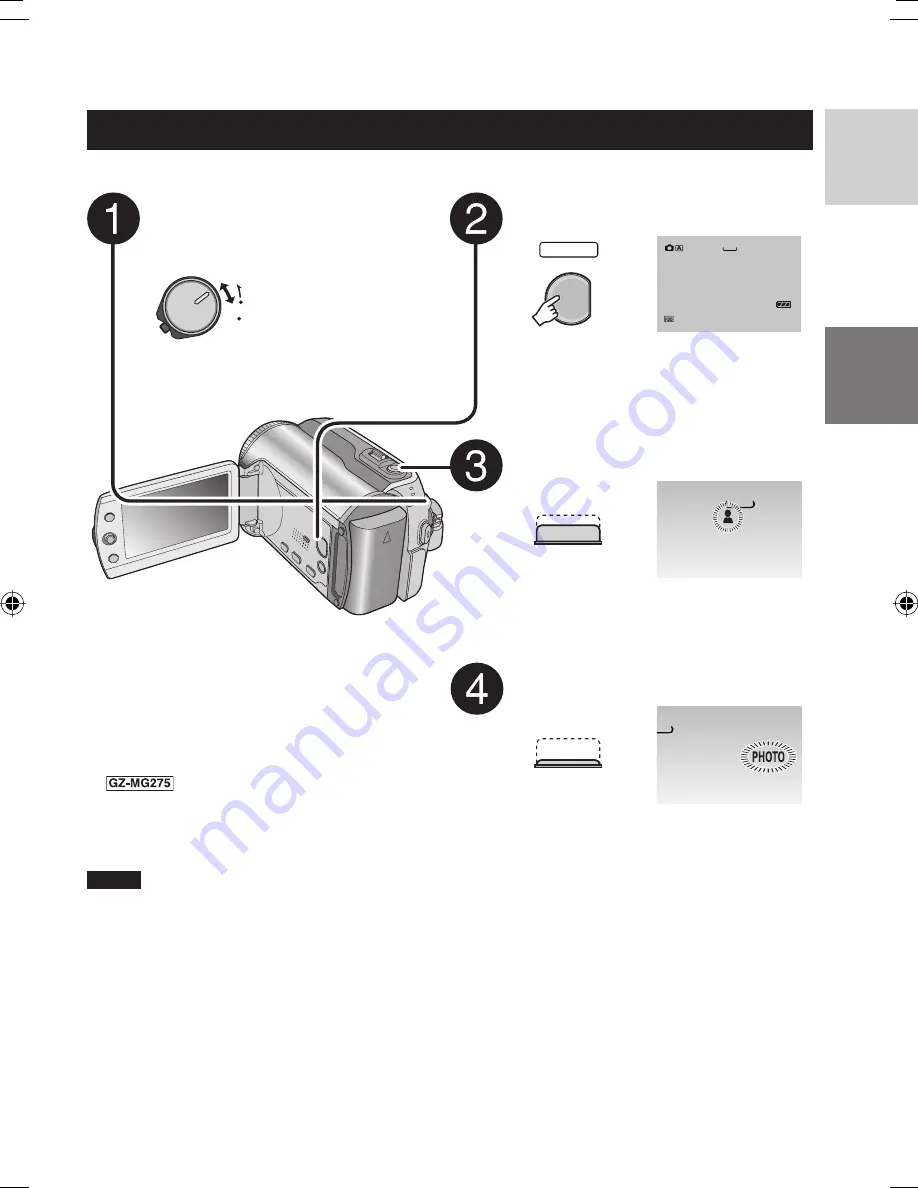
17
ENGLISH
Still Image Recording
Preparation
: Set the power/mode switch to
ON
.
Slide the power/mode switch to
MODE to select
#
(still image)
mode.
MODE
OFF
ON
The switch returns
to the original
position when it is
released.
The
#
lamp on the camera lights up.
Press the PLAY/REC button to
select recording mode.
PLAY/REC
SELECT
[ 9 9 9 9 ]
FINE
640
Press and hold the SNAPSHOT
button halfway.
[
FINE
640
The
?
indicator becomes green when
the captured image is focused.
Press the SNAPSHOT button to
start recording.
[ 9 9 9 9 ]
FINE
40
NOTE
If the camera is not operated for 5 minutes while the power is on, it turns itself off automatically to
conserve power. To turn the camera on again when using the battery pack, set the power/mode switch
to
OFF
, then to
ON
. When using the AC adapter, perform any operation such as zooming.
8
To change the picture quality
Change the settings in [QUALITY].
(
pg.
47)
8
To record still images continuously
Set [CONTINUOUS SHOOTING] to [ON].
(
pg.
48)
8
To change the image size
Change the settings in [IMAGE SIZE].
(
pg.
47)