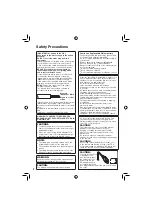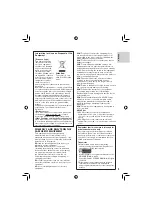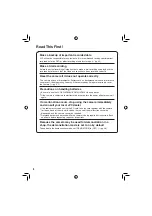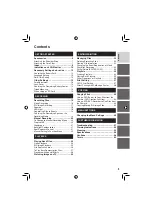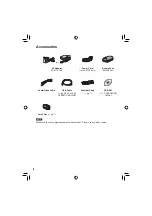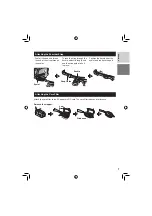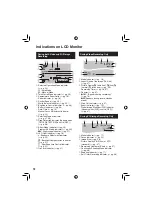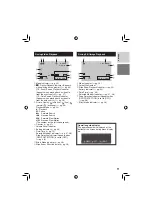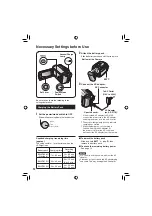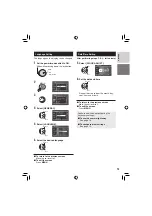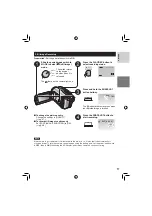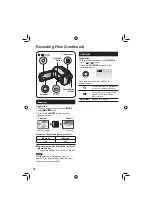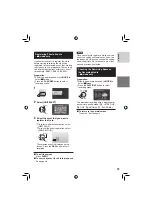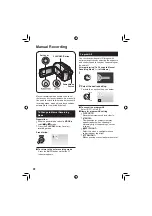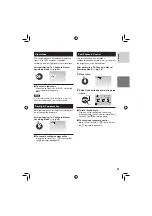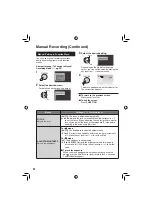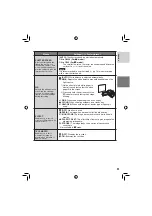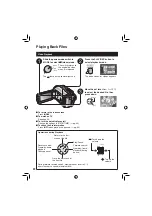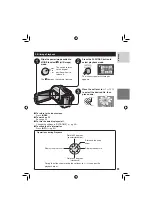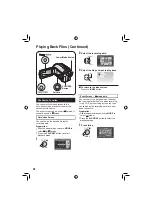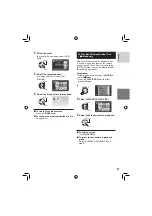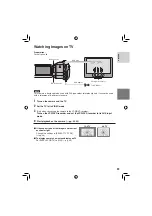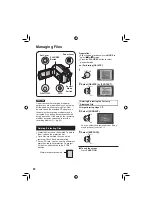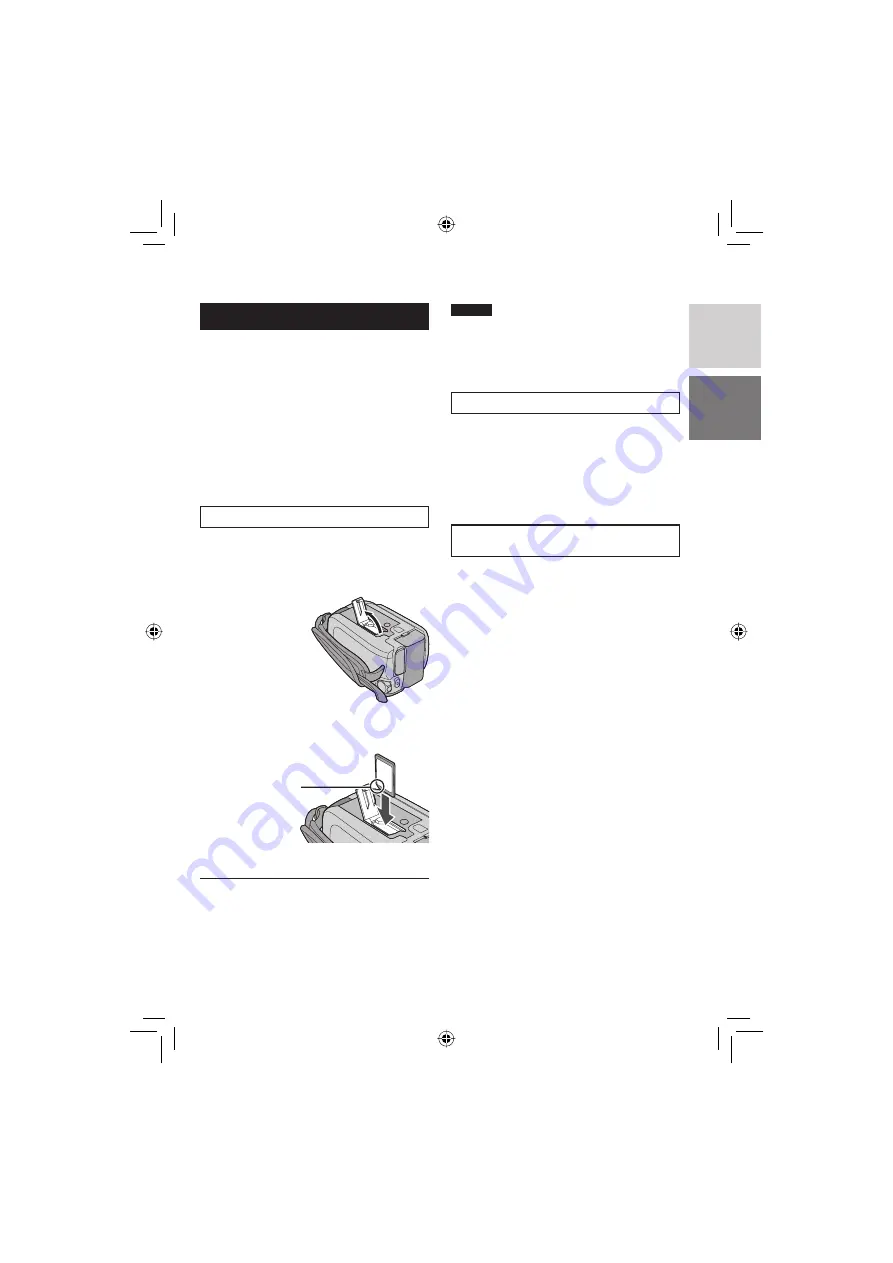
15
ENGLISH
When Using an SD Card
If you want to record to an SD card, the
following three operations need to be
performed.
Compatible SD cards:
Panasonic, TOSHIBA, pqi
(still image only)
and
SanDisk
. 128 MB to 4 GB.
•
If other media are used, they may fail to
record data correctly, or they may lose data
that had already been recorded.
•
For video recording, use a high-speed SD
card (at least 10 MB/s).
•
MultiMediaCards are not supported.
Q
Insert an SD card
Preparation:
Set the power/mode switch to
OFF
.
1
Open the SD card cover.
Bottom of the
Camera
2
Firmly insert the card with its clipped
edge fi rst.
Clipped Edge
3
Close the SD card cover.
8
To remove an SD card
Push the SD card once.
After the card comes out a little, pull it out.
NOTES
•
Insert and remove the SD card only while
the power is turned off. Otherwise, data on
the card may be corrupted.
•
Do not touch the terminal on the reverse
side of the label.
R
Change the recording medium
The camera is programmed to record on the
built-in hard disk when it is shipped from the
factory. You can change the recording medium
to SD card.
Set [REC MEDIA FOR VIDEO] and [REC
MEDIA FOR IMAGE] to [SD]. (
pg. 47,
48)
S
Format an SD card when using it for
the fi rst time
This will also ensure stable speeds and
operation when accessing the SD card.
Select [EXECUTE] in [FORMAT SD
CARD] to format the card. (
pg. 50)