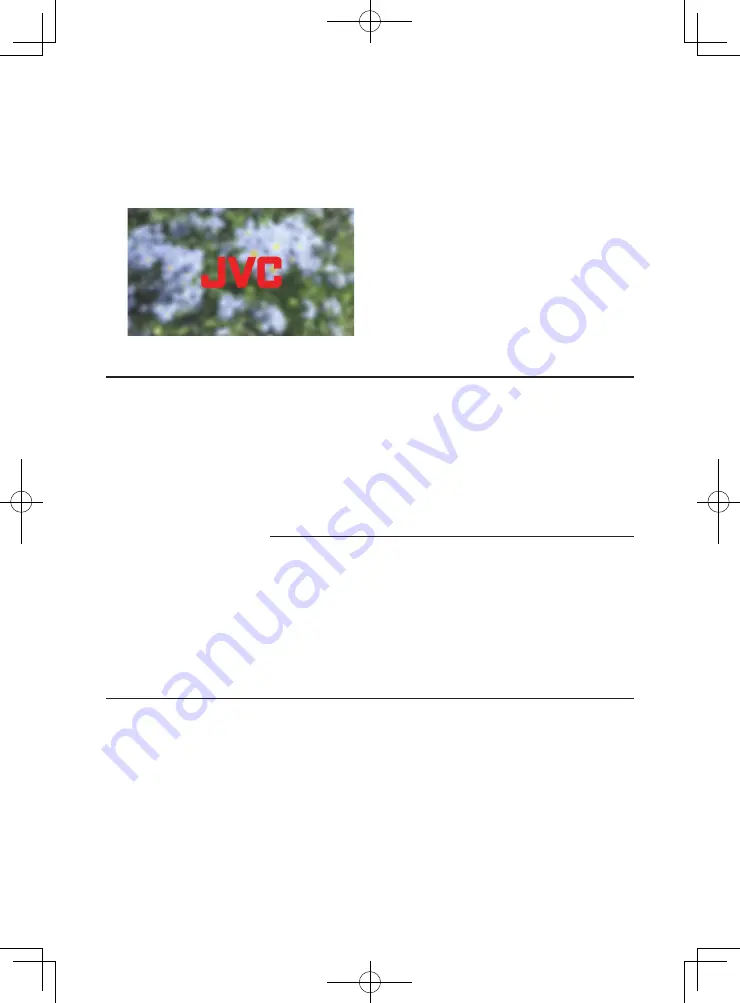
17
\
Displaying the Image in Full-Screen (Full-Screen Graphic
Function)
This function allows images of announcements, advertisements and the like to be overlaid
on the entire screen.
Importing the Image to Display to the Camera Recorder
1
Get ready the image to be displayed. Format supported include JPEG (.jpg
extension) and PNG (.png extension).
2
Copy the image file to the root folder of the SDHC/SDXC card. The maximum number
of files that can be copied is 50. The display order can be sorted according to the
file name. Use an SDHC/SDXC card with recording specifications that fit the current
recording settings of the camera recorder.
Rules for the file name:
●
Add a 2-digit number from 01 to 50 to the beginning of the file name. The files will
be displayed in ascending order according to the number.
Example: When files with the names of 01flower.png, 02car.jpg and 13red.png are
imported, they will be displayed in the following sequence: 01flower.png
→ 02car.jpg → 13red.png
●
Only alphanumeric characters and underscore (_) can be used for the 3rd and
subsequent characters of the file name.
●
Make sure that the file name does not exceed 31 characters.
3
Select [Main Menu] → [Overlay Settings] → [Full Screen Graphic] on the camera
recorder unit.
4
Insert the SDHC/SDXC card that contains the copied image file into the SD card slot
A or B of the camera recorder, followed by selecting [Graphic Import A] or [Graphic
Import B] accordingly and execute import.
When import is executed, the previously imported image will be deleted.






























