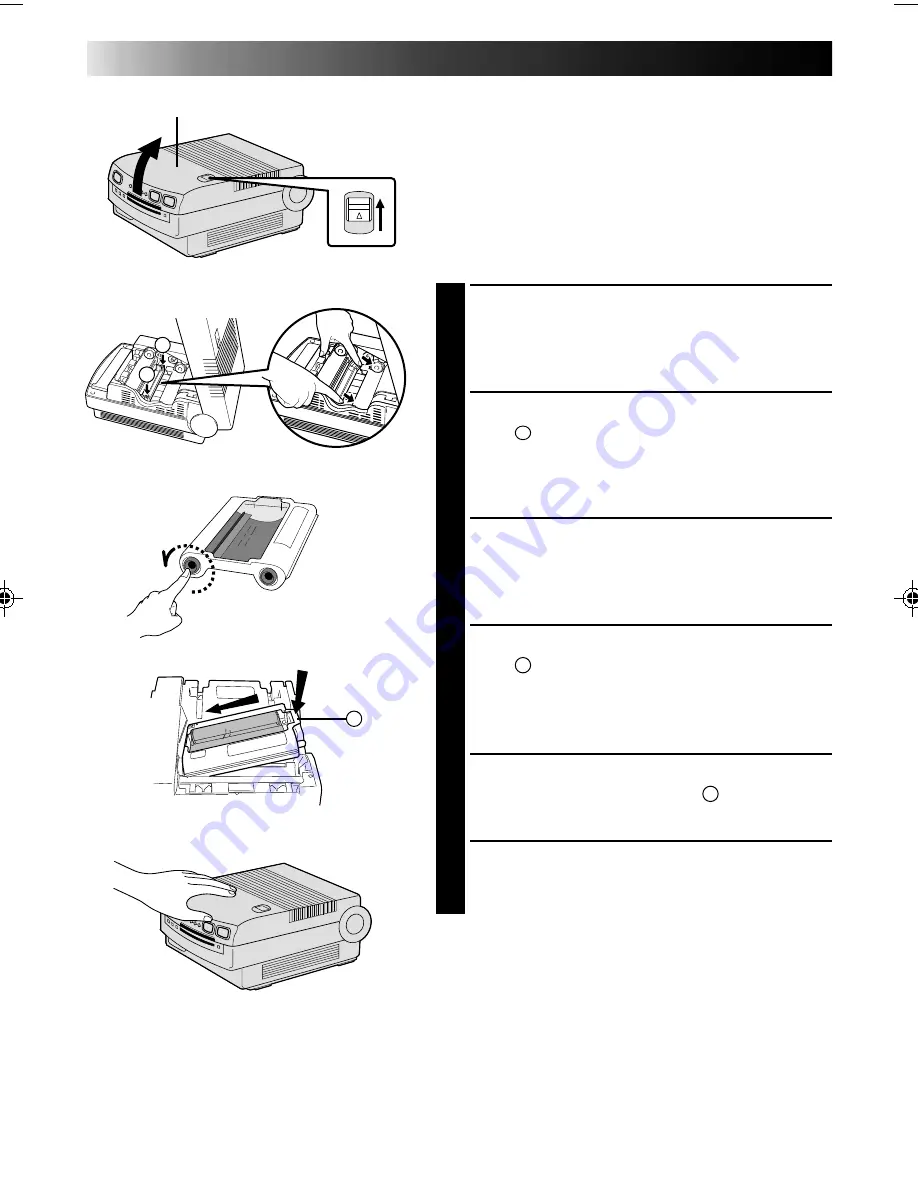
10
Install/Remove Ink Sheet Cartridge
Before printing, you need to install an ink sheet
cartridge. Follow these instructions for initial
installation and for removal and replacement of a
used cartridge.
NOTE:
Make sure the unit power is off before opening the
lid.
1
OPEN PRINTER LID
Slide the knob in the direction of the arrow.
•The lid springs up, so apply gentle pressure
as you open it.
2
REMOVE PROTECTIVE CLIP
Press
A
as indicated by the arrow, then lift
and remove the clip.
•Store the clip in a safe place, and re-attach it
prior to transporting the unit.
3
TAKE UP SLACK
Using your index finger, turn the roller on the
side with the “
⇒
” mark in the direction of
the arrow.
4
INSTALL CARTRIDGE
Hold
B
, turn the cartridge until it’s at the
proper angle, then slide it in until you hear it
click.
OR . . .
REMOVE CARTRIDGE
Open the printer lid, grab the
B
of the
cartridge, and slide it out slowly.
5
CLOSE PRINTER LID
Press down on the lid (where PUSH appears)
until you hear it click into place.
CAUTION:
The thermal heads on the underside of the lid may
become hot. Take care not to touch them when
installing or removing the cartridge.
NOTE:
When you’re moving, or prior to transporting the
video printer, be sure to remove the ink sheet
cartridge and re-attach the protective clip.
PREPARATION
B
A
A
Door

























