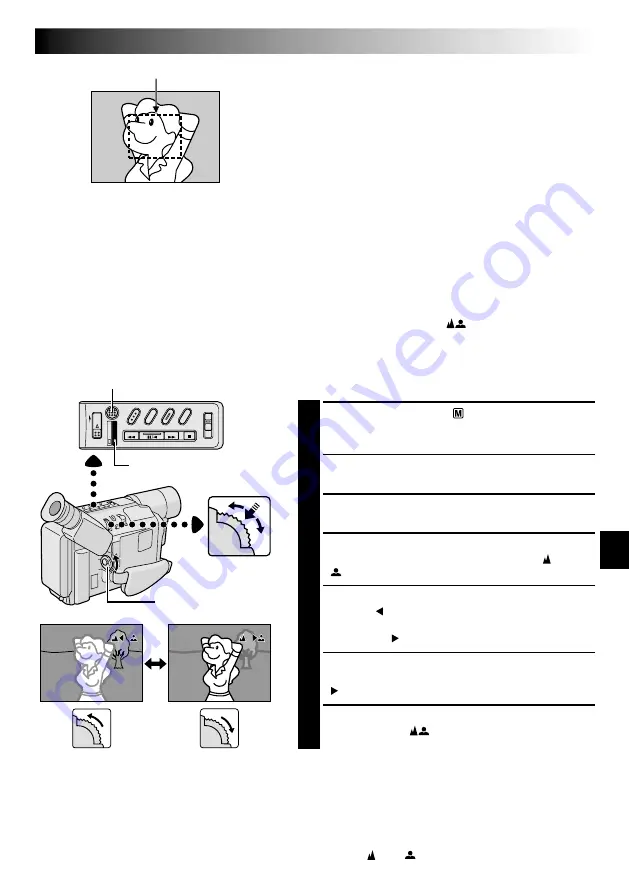
EN
45
Focus detection zone
Focusing
AUTO FOCUS
The camcorder’s Full Range AF system offers continuous
shooting ability from close-up to infinity. However, correct
focus may not be obtainable in the situations listed below
(in these cases use manual focusing):
•When two subjects overlap in the same scene.
•When illumination is low.*
•When the subject has no contrast (difference in
brightness and darkness), such as a flat, one-color wall,
or a clear, blue sky.*
•When a dark object is barely visible in the viewfinder.*
•When the scene contains minute patterns or identical
patterns that are regularly repeated.
•When the scene is affected by sunbeams or light
reflecting off the surface of a body of water.
•When shooting a scene with a high-contrast background.
*
The low-contrast warning “
” appears.
MANUAL FOCUS
Make the necessary viewfinder adjustments to use the
viewfinder (
pg. 10).
1
Set the Power Switch to “
”. Press
REFRESH
for
approx. 1 second to select “VIDEO” (the DSC Lamp
goes out) or “DSC” (the DSC Lamp comes on).
2
Press the
MENU
Wheel in. The Menu Screen
appears.
3
Rotate the
MENU
Wheel to select “FOCUS” and
press it. The FOCUS Menu appears.
4
Rotate the
MENU
Wheel to select “MANU”, then
press it. The Menu Screen disappears and “ ” and
“
” appear. The focus is locked at this point.
5
To focus on a farther subject, rotate the
MENU
Wheel
upward. “ ” appears and blinks.
To focus on a nearer subject, rotate the
MENU
Wheel
downward. “ ” appears and blinks.
6
Press the
MENU
Wheel in. The setting is complete.
The Menu Screen reappears with the highlight bar on
“ RETURN”.
7
Press the
MENU
Wheel in. The Menu Screen
disappears and “
” reappears to indicate the focus
is locked.
NOTES:
●
If the lens is smeared or blurred, accurate
focusing is not possible. Keep the lens clean,
wiping with a piece of soft cloth if it gets
dirty. When condensation occurs, wipe with
a soft cloth or wait for it to dry naturally.
●
When shooting a subject close to the lens,
zoom out first (
pg. 20). If zoomed in in
the auto focus mode, the camcorder could
automatically zoom out depending on the
distance between the camcorder and the
subject. This does not occur with “TELE
MACRO” (
pg. 42).
MENU Wheel
Power Switch
NOTES:
●
To return to Auto Focus, select “AUTO” in step
4
.
●
To re-adjust Manual Focus, repeat the procedure from step
2
.
●
Be sure to focus the lens in the maximum telephoto position when you use the Manual Focus mode. If you
focus in on a certain subject in the wide-angle position, sharply focused images cannot be obtained when
zoomed in because the depth-of-field is reduced at longer focal lengths.
●
When the focus level cannot be adjusted any farther or closer, “ ” or “
” will blink.
DSC Lamp
REFRESH Button
Summary of Contents for GR-SXM947UM
Page 70: ...MEMO ...
Page 71: ...MEMO ...






























