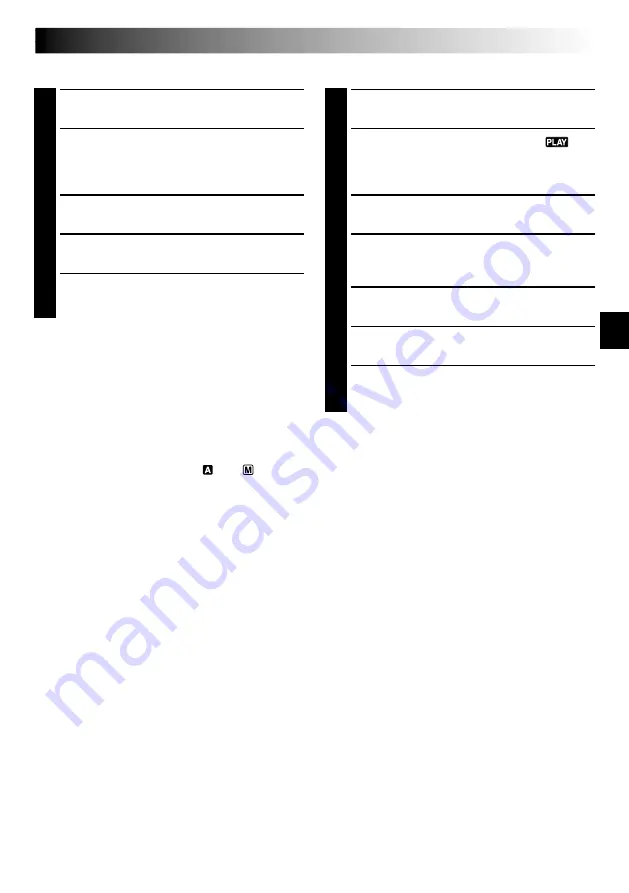
EN
25
Basic Connections
1
Make sure all units are turned off.
2
Connect the camcorder to a TV or VCR as
shown in the illustration (
pg. 24).
If using a VCR . . . go to step
3
.
If not . . . go to step
4
.
3
Connect the VCR output to the TV input,
referring to your VCR’s instruction manual.
4
Turn on the camcorder, the VCR and the TV.
5
Set the VCR to its AUX input mode, and set the
TV to its VIDEO mode.
NOTES:
●
It is recommended to use the AC Adapter as the
power supply instead of the battery pack
(
pg. 9).
●
If your VCR has an S-Video input connector,
connect the camcorder and the VCR using the
provided S-Video cable. This can improve the
dubbed picture quality.
●
To monitor the picture and sound from the
camcorder without inserting a tape, set the
camcorder’s Power Switch to “
” or “
”, then
set your TV to the appropriate input mode.
●
Make sure you adjust the TV sound volume to its
minimum level to avoid a sudden burst of sound
when the camcorder is turned on.
●
If you have a TV or speakers that are not specially
shielded, do not place the speakers adjacent to the
TV as interference will occur in the camcorder
playback picture.
Tape Dubbing
1
Following the illustration on pg. 24, connect the
camcorder and the VCR.
2
Set the camcorder’s Power Switch to “
”,
turn on the VCR’s power, and insert the
appropriate cassettes in the camcorder and the
VCR.
3
Engage the VCR’s AUX and Record-Pause
modes.
4
Engage the camcorder’s Play mode to find a
spot just before the edit-in point. Once it is
reached, press
4
/
6
on the camcorder.
5
Press
4
/
6
on the camcorder and engage the
VCR’s Record mode.
6
Engage the VCR’s Record-Pause mode and press
4
/
6
on the camcorder.
7
Repeat steps
4
through
6
for additional editing,
then stop the VCR and camcorder when
finished.
NOTE:
If you wish to dub still images recorded with the DSC
Lamp lit, play back the still images (
pg. 30, 31),
and instead of doing the above steps
4
through
6
,
engage the VCR’s Record mode and record them
onto a tape.






























