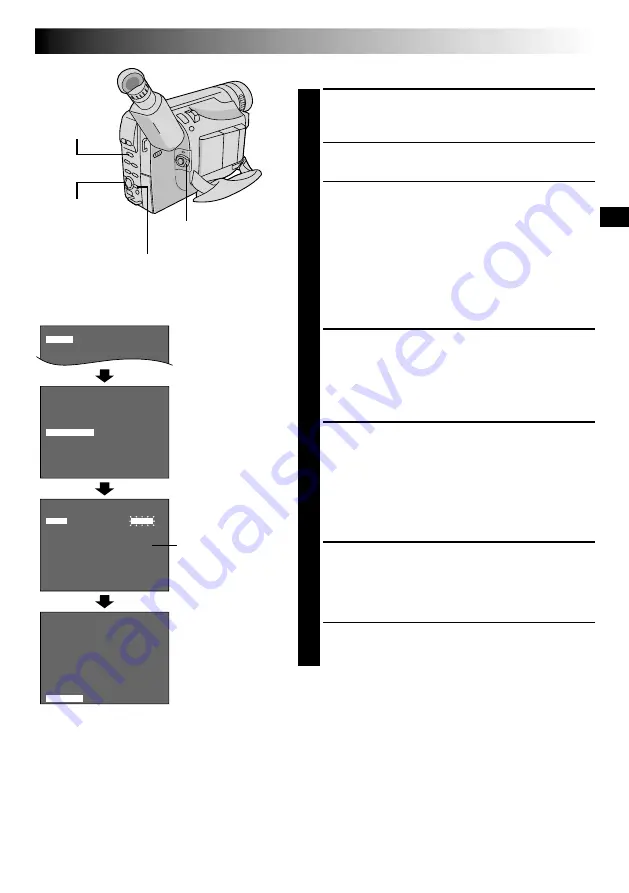
EN
9
4
R
I
T
D
J
D
4
B
E
N
I
A
L
E
R
A
C
T
T
T
I
M
E
C
.
L
E
P
O
T
K
T
E
/
U
I
T
T
I
M
R
M
I
L
I
D
O
N
E
M
A
M
D
E
N
E
N
E
G
O
.
.
O
O
E
0
O
F
F
N
6
F
F
F
G
F
L I SH
Y
M
D
T
E
E
O
A
I
X
A
N
Y
M
I
R
T
E
T
H
DATE / T I ME
2
2
0
0
:
0
2
2
0
6
8
0
4
R
I
T
D
J
D
4
B
E
N
I
A
L
E
R
A
C
T
T
T
I
M
E
C
.
L
E
P
O
T
K
T
E
/
U
I
T
T
I
M
R
M
I
L
I
D
O
N
E
M
A
M
D
E
N
E
N
E
G
O
.
.
O
O
E
0
O
F
F
N
6
F
F
F
G
F
L I SH
4
D
T
T
N
.
E
A
E
Z
L
P
X
O
E
E
T
OM
M
L
A
E
C
N
R
G
O
TH
O
O
O
T
N
F
N
3
F
0
24-hour indication
Menu Screen 1
DATE/TIME Menu
Select Wheel
MENU Button
Power Switch
Display
System
Select Switch
Date/Time Settings
1
Set the System Select Switch to “VIDEO” or “D.S.C.”,
and set the Power Switch to “PRO.”. The power lamp
comes on.
2
Press
MENU
. The Menu Screen appears.
3
Rotate the Select Wheel to move the highlight bar to
“NEXT” in Menu Screen 1 and press it to display
Menu Screen 2. Then, rotate it to move the highlight
bar to “DATE/TIME” and press it. The DATE/TIME
Menu appears.
•To return to the previous settings, rotate the Select
Wheel to move the highlight bar to “EXIT” and
press it, then go to step
7
.
•To set only the time without changing the date, go
to step
5
.
4
To set “YEAR”, “MONTH” or “DAY”, rotate the Select
Wheel to move the highlight bar to the desired item,
and press it. When the setting begins blinking, rotate
the Select Wheel until the correct setting appears and
then press it. The setting stops blinking.
Repeat for other date settings.
5
Rotate the Select Wheel to move the highlight bar to
“TIME” and then press it. When the hour setting
begins blinking, rotate the Select Wheel until the
correct setting appears and then press it. When the
hour setting stops blinking and the minute setting
begins blinking, rotate the Select Wheel until the
correct setting appears and then press it. The minute
setting stops blinking.
6
When none of these settings (“YEAR”, “MONTH”,
“DAY”, “TIME”) blinks, rotate the Select Wheel to
move the highlight bar to “EXIT”, and press it. The
Menu Screen reappears with the highlight bar on
“RETURN”.
7
Press the Select Wheel to close the Menu Screen.
NOTE:
To display the date and time in the camcorder’s display
and on a connected TV, see “Date/Time Insert”
(
墌
pg. 29).
Menu Screen 2
























