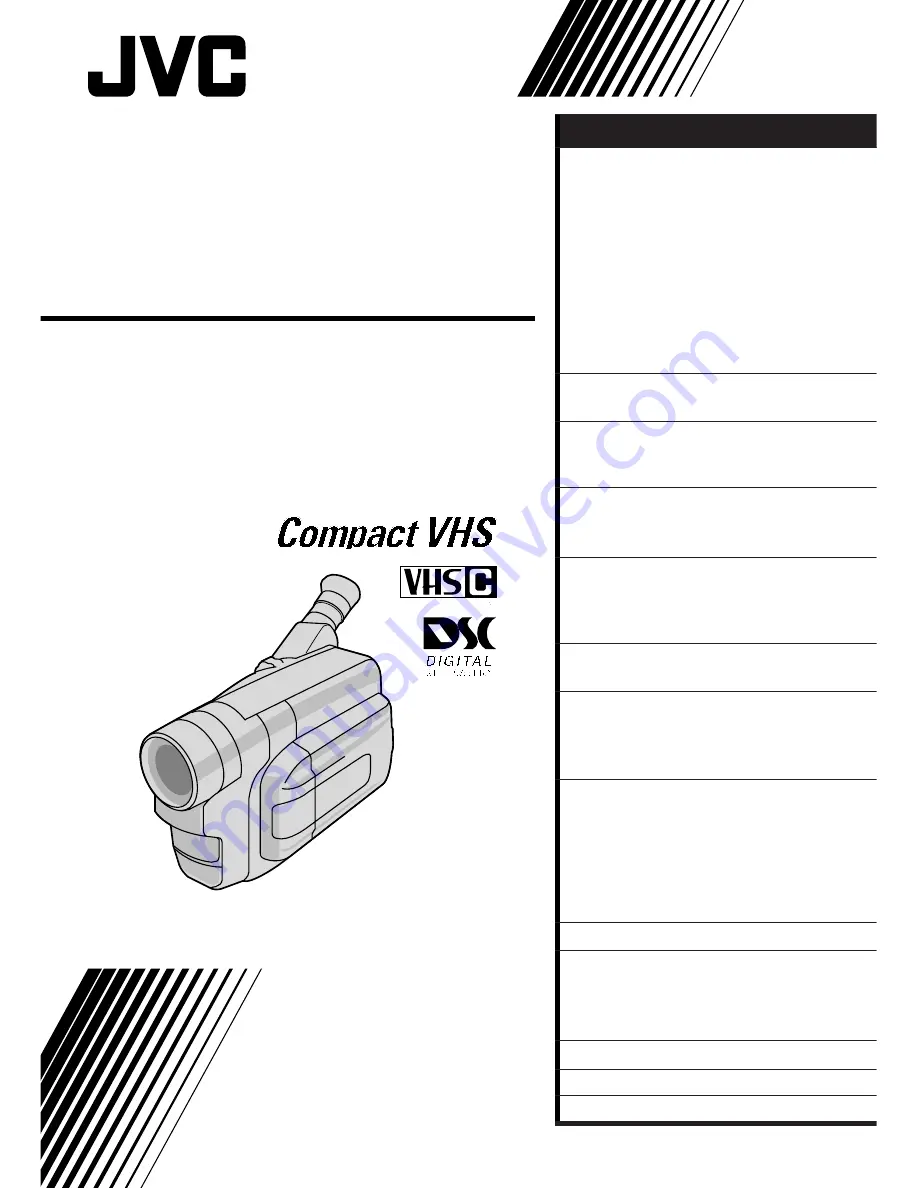
COMPACT VHS
CAMCORDER
LYT0285-001A
INSTRUCTIONS
GR-FXM65
CONTENTS
GETTING STARTED
8 – 15
Power
............................................. 8
Clock (Lithium) Battery Insertion/Removal
... 10
Date/Time Settings
........................... 11
Recording Mode Setting
...................... 12
Tape Length Setting
........................... 12
Loading/Unloading A Cassette
.............. 13
Grip Adjustment
............................... 14
Viewfinder Adjustment
....................... 14
Shoulder Strap Attachment
.................. 15
Tripod Mounting
............................... 15
VIDEO RECORDING
16 – 19
Basic Recording
................................ 16
DIGITAL STILL CAMERA
(D.S.C.) SHOOTING
20 – 23
Basic Shooting
................................. 20
RECORDING
24 – 43
Basic Features
................................. 24
Advanced Features
............................ 29
VIDEO PLAYBACK
44 – 47
Basic Playback
................................. 44
Features
........................................ 45
Using The Cassette Adapter
................. 47
PLAYBACK
48 – 49
Basic Connections And Tape Dubbing
....... 48
D.S.C. PLAYBACK
50 – 57
Basic Playback
................................. 50
Connection
...................................... 51
Advanced Features
............................ 52
USING THE REMOTE
CONTROL UNIT
58
Random Assemble Editing
.................... 60
Insert Editing (VIDEO)
........................ 64
Insert Editing (Insert A Still Image
From The Built-in Memory Onto A Tape)
.... 65
Audio Dubbing
................................. 66
TROUBLESHOOTING
67 – 69
INDEX
70 – 73
Controls, Connectors And Indicators
........ 70
Indications
...................................... 72
Terms
........................................... 74
USER MAINTENANCE
76
CAUTIONS
77 – 79
SPECIFICATIONS
80
















