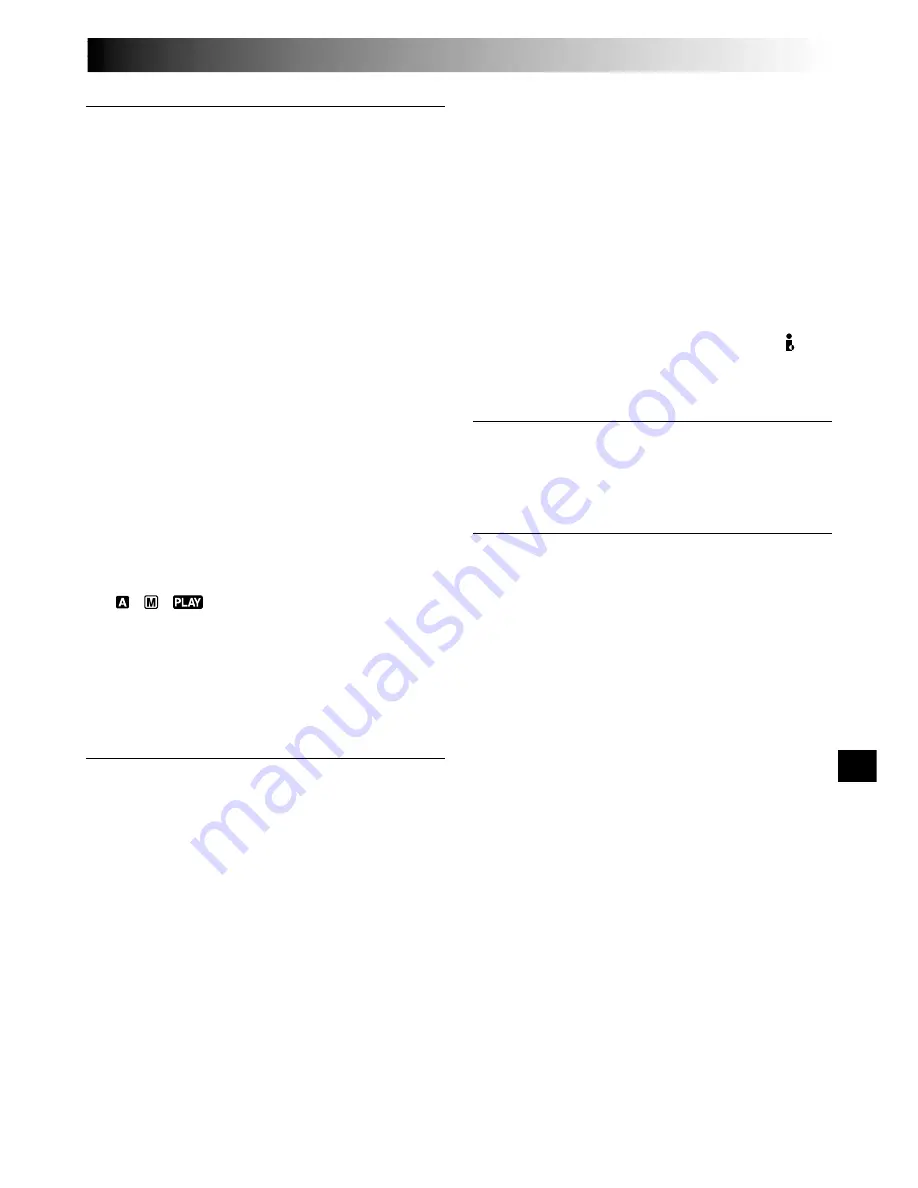
EN
63
Controls
1
Monitor Open Button
[PUSH OPEN] .....................................
墌
pg. 16
2
Dioptre Adjustment Control .................
墌
pg. 10
3
Battery Release Switch
[BAT. RELEASE] ......................................
墌
pg. 8
4
•MENU Wheel [+, –, PUSH] ...............
墌
pg. 34
•LCD Monitor BRIGHT
(Brightness) Control [+, –] ..................
墌
pg. 16
5
Snapshot Button
[SNAPSHOT] .......................................
墌
pg. 30
6
•Power Zoom Lever [T/W] ..................
墌
pg. 18
•Speaker Volume Control [VOL.] ........
墌
pg. 21
7
•FOCUS Button ..................................
墌
pg. 31
•BLANK SEARCH Button ....................
墌
pg. 24
8
•Stop Button [
5
] .................................
墌
pg. 21
•NIGHT-SCOPE Button .......................
墌
pg. 26
9
•Rewind Button [
2
] .........................
墌
pg. 21
•EXPOSURE Button ............................
墌
pg. 32
0
•Play/Pause Button [
4
/
6
] ...................
墌
pg. 21
•Programme AE Button [P.AE] .............
墌
pg. 26
!
•Fast-Forward Button [
3
] .................
墌
pg. 21
•BACKLIGHT Button ..........................
墌
pg. 32
@
Power Switch
[
,
,
, OFF] ...........................
墌
pg. 17
#
Recording Start/Stop Button ..................
墌
pg. 16
$
Lock Button .........................................
墌
pg. 17
%
Video Light Switch
[LIGHT OFF/AUTO/ON] ......................
墌
pg. 19
^
OPEN/EJECT Switch .............................
墌
pg. 13
Connectors
The connectors
&
to
)
are located beneath a cover.
&
S-Video Output Connector
[S] ...........................................
墌
pg. 22, 40, 47
*
PC (DIGITAL PHOTO) Connector ........
墌
pg. 52
(
J Terminal [JLIP (Joint Level Interface
Protocol)] ............................................
墌
pg. 47
Connect to a JLIP-compatible camcorder or VCR
to control it from the computer using the provided
Software.
Connect the editing cable when performing
Random Assemble Editing ............
墌
pg. 46 – 50
)
Audio/Video Output Connector
[AV] ........................................
墌
pg. 22, 40, 47
q
DC Input Connector ..........................
墌
pg. 8, 9
w
Digital Video Connector [DV IN/OUT]
(i.Link*) ...................................
墌
pg. 41, 52, 53
* i.Link refers to the IEEE1394-1995 industry
specification and extensions thereof. The logo
is used for products compliant with the i.Link
standard.
Indicators
e
Tally Lamp .....................................
墌
pg. 16, 36
r
CHARGE Lamp ......................................
墌
pg. 8
t
Power Lamp ..................................
墌
pg. 16, 17
Other Parts
y
•Remote Sensor ..................................
墌
pg. 42
•Camera Sensor
Be careful not to cover this area, a sensor
necessary for shooting is built-in here.
u
Viewfinder ...........................................
墌
pg. 10
i
Video Light ..........................................
墌
pg. 19
o
Stereo Microphone ..............................
墌
pg. 51
p
Shoulder Strap Eyelets ..........................
墌
pg. 11
Q
Grip Strap ............................................
墌
pg. 10
W
Viewfinder Cleaning Hatch ..................
墌
pg. 61
E
Battery Pack Mount ...............................
墌
pg. 8
R
LCD Monitor .................................
墌
pg. 16, 17
T
Speaker ...............................................
墌
pg. 21
Y
Stud Hole ............................................
墌
pg. 11
U
Tripod Mounting Socket .......................
墌
pg. 11










































