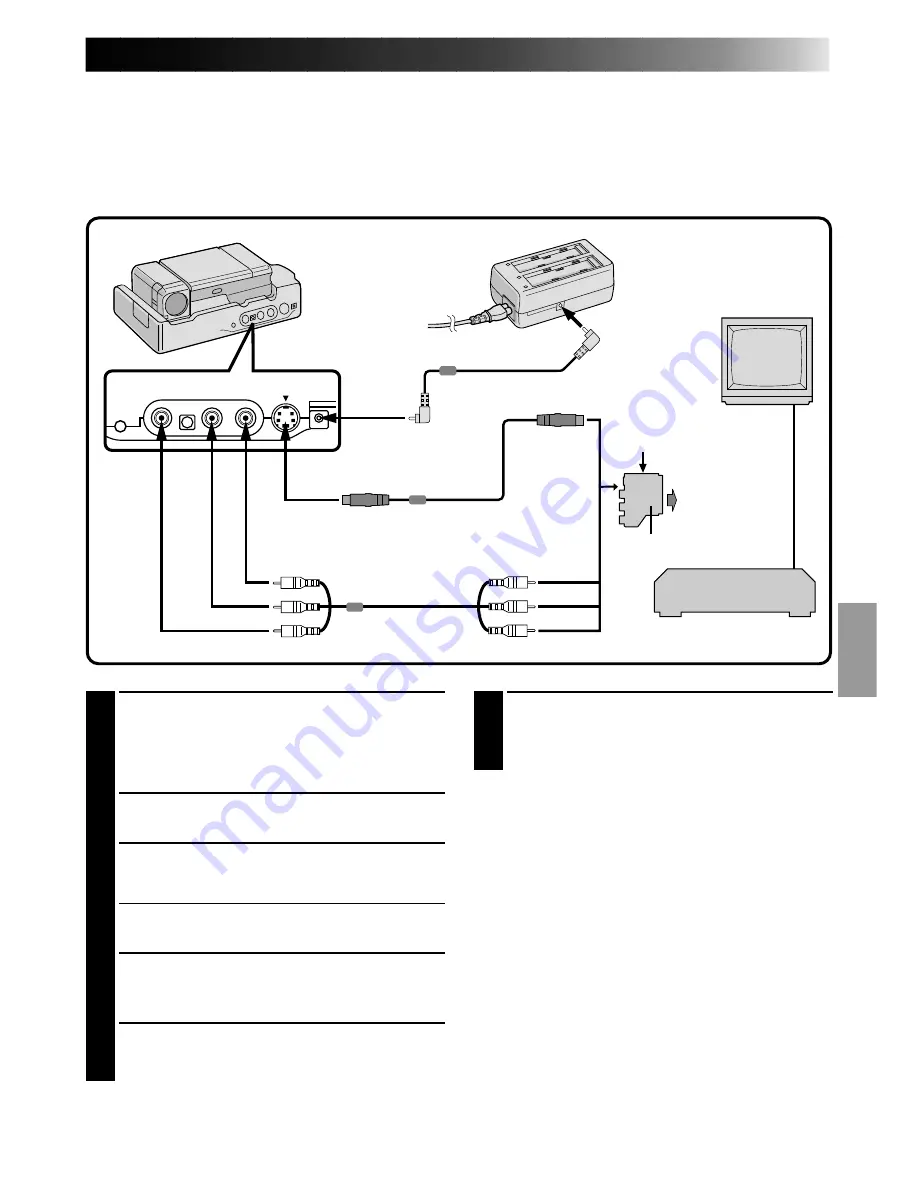
EN
43
TV Playback
* Please refer to your VCR and/or TV instruction manual(s) when connecting.
NOTE:
During playback, if the camcorder is left on its side for an extended period, its surface will become very warm. It is
recommended that you use the Docking Station (
Z
pg. 42) or the CAM Stand (
Z
pg. 10) during playback.
1
CONNECT DOCKING STATION TO
TV OR VCR
Connect as shown in the illustration. If your TV/VCR
has the SCART connector, use the provided cable
adapter.
2
TURN ON POWER
Turn on the power to the camcorder and the TV/VCR.
3
SELECT TV’S VIDEO MODE
Set the TV to the channel or mode appropriate for
video playback.
If Using A VCR . . . go to step 4.
If not . . . go to step 5.
4
CONNECT VCR OUTPUT TO TV
INPUT
Refer to your VCR’s instruction manual.
5
START PLAYBACK
Press PLAY. You can watch the scenes you recorded
on the TV.
6
END PLAYBACK
Press STOP and, if you’re not going to
continue using the camcorder, set the Power
Dial to “OFF”.
NOTES:
●
If, when using an S-Video cable, there’s no
picture, connect the camcorder’s output to the
regular video input on the TV or VCR and try
again.
●
Set the VIDEO OUT select switch of connector as
required: either to “CVBS” (with the direct VCR
connection) or to “Y/C” (with the RGB converter
connection).
TO AUDIO INPUT
JACKS (L/R)
TO AUDIO OUTPUT
JACKS (L/R)
TO S-VIDEO OUTPUT JACK
TO DC INPUT
JACK
TO VIDEO OUTPUT
JACK
AUDIO and
VIDEO cable
AC POWER
ADAPTER/CHARGER
TO DC
OUTPUT
JACK
S-VIDEO CABLE
When an
S-Video jack
is available.
TO S-VIDEO INPUT JACK
DC CORD
VIDEO OUT select switch
(Y/C or CVBS)
Connect to AV
jack-equipped
TV or to VCR.
Cable adapter (provided)
VCR (Recording deck)
TO VIDEO INPUT JACK
















































