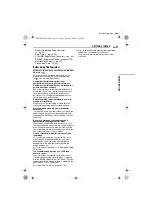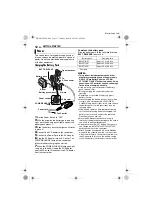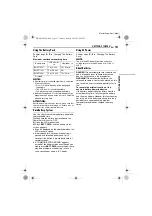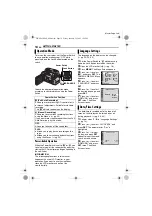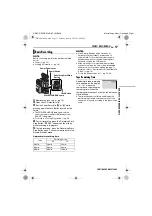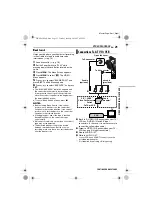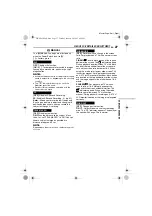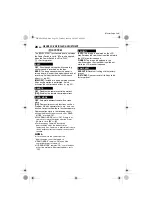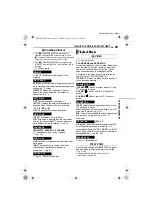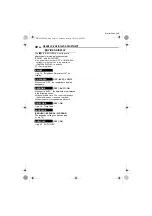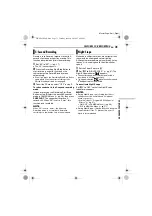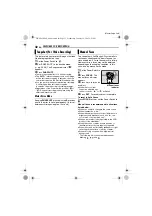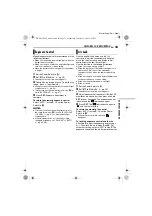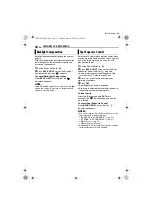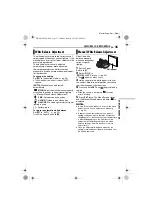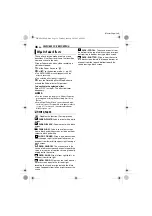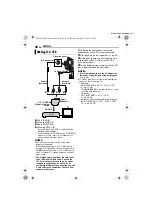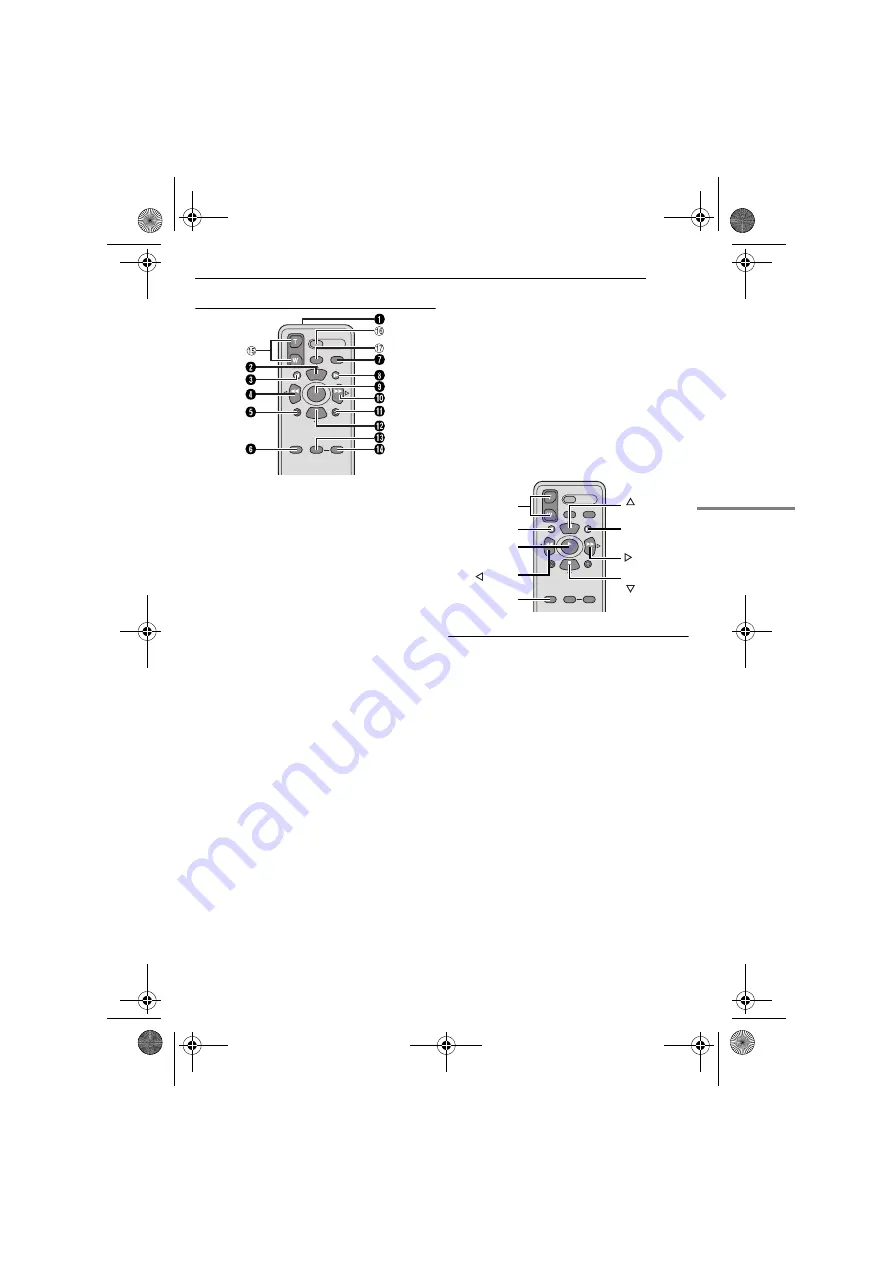
EN
23
VIDEO PLAYBACK
MasterPage: Start_Right
Buttons And Functions
A
Infrared beam transmitting window
●
Transmits the beam signal.
The following buttons are available only when
the camcorder’s Power Switch is set to “PLAY”.
B
PAUSE Button
●
Pauses the tape
Up Button (
C
SLOW Rewind Button
D
REW Button
●
Rewind/Reverse Shuttle Search on a tape
(
Left Button
E
INSERT Button
F
SHIFT Button (
G
DISPLAY Button (
H
SLOW Forward Button
I
PLAY Button
●
Starts Playback of a tape (
J
FF Button
●
Forward/Forward Shuttle Search on a tape
(
Right Button
K
A. DUB Button (
L
STOP Button
●
Stops the tape (
Down Button
M
EFFECT Button (
N
EFFECT ON/OFF Button (
The following buttons are available when the
camcorder’s Power Switch is set to “
A
” or “
M
”.
o
Zoom (T/W) Buttons
Zoom in/out (
(Also available with the Power Switch set to
“PLAY”)
p
START/STOP Button
Functions the same as the Recording Start/
Stop Button on the camcorder.
q
S.SHOT Button
Functions the same as
SNAPSHOT
on the
camcorder.
(Also available with the Power Switch set to
“PLAY”)
.
Slow-Motion Playback
During normal video playback, press
SLOW
(
Y
I
or I
U
) more than approx. 2 seconds.
●
After approx. 10 minutes, normal playback
resumes.
●
To pause Slow-Motion playback, press
PAUSE
(
9
).
●
To stop Slow-Motion playback, press
PLAY
(
U
).
NOTES:
●
You can also engage Slow-Motion Playback from
Still Playback by pressing
SLOW
(
Y
I or I
U
) more
than approx. 2 seconds.
●
During Slow-Motion Playback, due to digital image
processing, the picture may take on a mosaic
effect.
●
After
SLOW
(
Y
I or I
U
) is pressed and held, the
still image may be displayed for a few seconds,
followed by a blue screen for a few seconds. This
is not a malfunction.
●
During Slow-Motion Playback, there will be
disturbances in video and the picture may seem
unstable, especially with steady images. This is
not a malfunction.
Zoom (T/W)
SHIFT
SLOW (
Y
I)
(Right)
PAUSE or
(Up)
(Left)
PLAY
SLOW (I
U
)
STOP or
(Down)
CONTINUED ON NEXT PAGE
GR-DF420PAL.book Page 23 Tuesday, January 18, 2005 8:52 PM