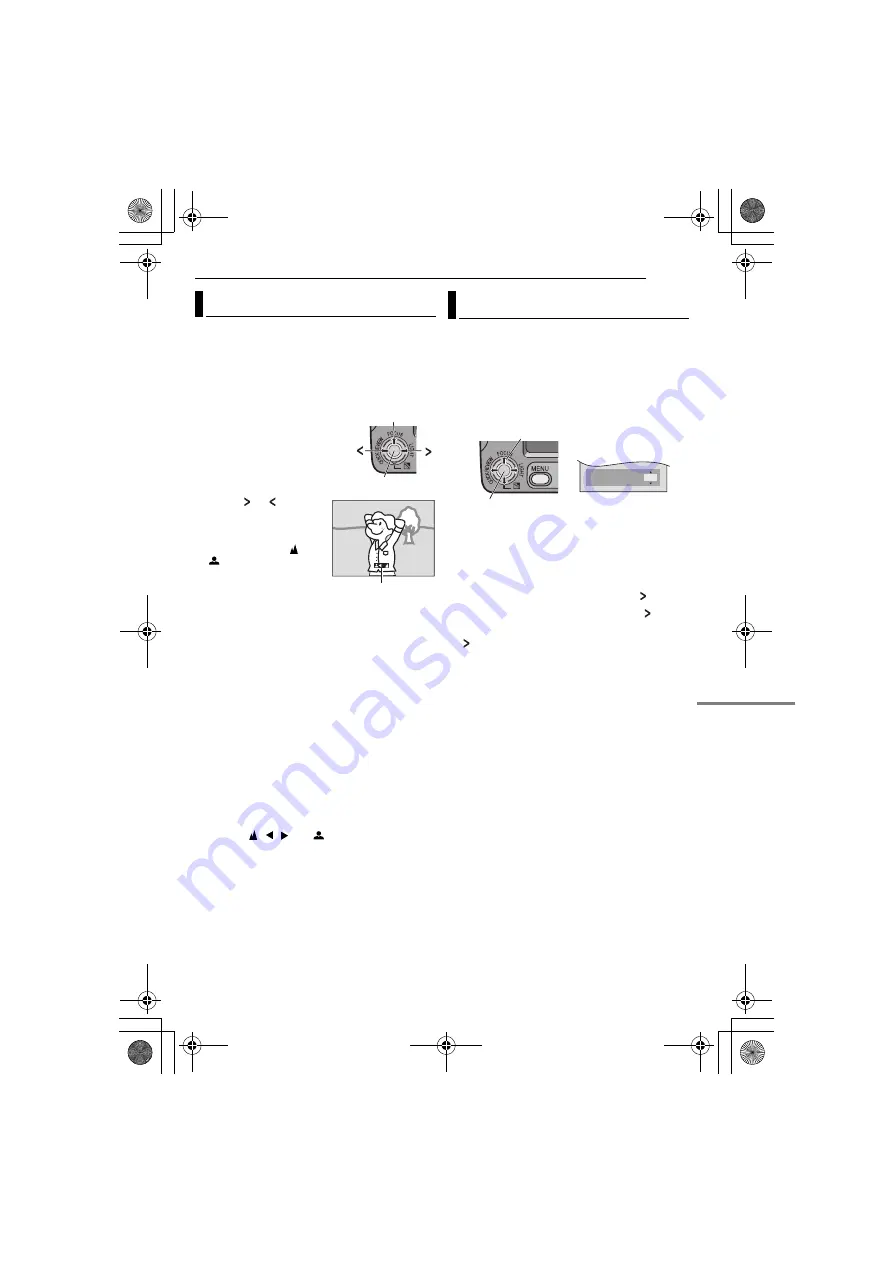
EN
39
FEATURES FOR RECORDING
MasterPage: Start_Right
The camcorder’s Full Range AF system offers
continuous shooting ability from close-up (as
close as approx. 5 cm to the subject) to infinity.
However, correct focus may not be obtained
depending on the shooting condition. In this
case, use the manual focus mode.
1
Set the Power Switch to
“REC”
.
2
Set the recording mode to
“
M
”
.
3
Press
FOCUS
. The manual
focus indicator appears.
4
Press
or
to
focus
on a subject.
●
When the focus level
cannot be adjusted any
further or closer, “
” or
“
” will blink.
5
Press
SET
. Focus
adjustment is complete.
To reset to Auto Focus
Press
FOCUS
twice.
Manual focus is recommended in situations
listed below.
●
When two subjects overlap in the same scene.
●
When illumination is low.*
●
When the subject has no contrast (difference in
brightness and darkness), such as a flat, one-
colour wall, or a clear, blue sky.*
●
When a dark object is barely visible in the LCD
monitor or the viewfinder.*
●
When the scene contains minute patterns or
identical patterns that are regularly repeated.
●
When the scene is affected by sunbeams or light
reflecting off the surface of a body of water.
●
When shooting a scene with a high-contrast
background.
* The following low-contrast warnings appear
blinking: , ,
and .
Manual exposure control is recommended in the
following situations:
●
When shooting using reverse lighting or when the
background is too bright.
●
When shooting on a reflective natural background
such as at the beach or when skiing.
●
When the background is overly dark or the subject
is bright.
1
Open the LCD monitor fully.
2
Set the Power Switch to
“REC”.
3
Set the recording mode to “
M
”. (
4
Press
MENU
.
5
Select “FUNCTION”, press
SET
or .
6
Select “EXPOSURE”, press
SET
or .
7
Select the appropriate exposure, press
SET
or .
●
To brighten the image, press (up). To darken the
image, press (down), m/-6.
8
Press
MENU
.
NOTES:
●
If the adjustment does not cause any visible
change in brightness, set “GAIN UP” to “AUTO”.
(
●
You cannot use the manual exposure control at
the same time when “PROGRAM AE” is set to
“SPOTLIGHT” or “SNOW” (
pg. 42), or with the
backlight compensation.
Manual Focus
SET
FOCUS
Manual focus
indicator
Exposure Control
EXPOSURE
±
0
1
2
SET
Select
GR-D770EK_GR-D760EK_EN.book Page 39 Thursday, December 14, 2006 4:18 PM






























