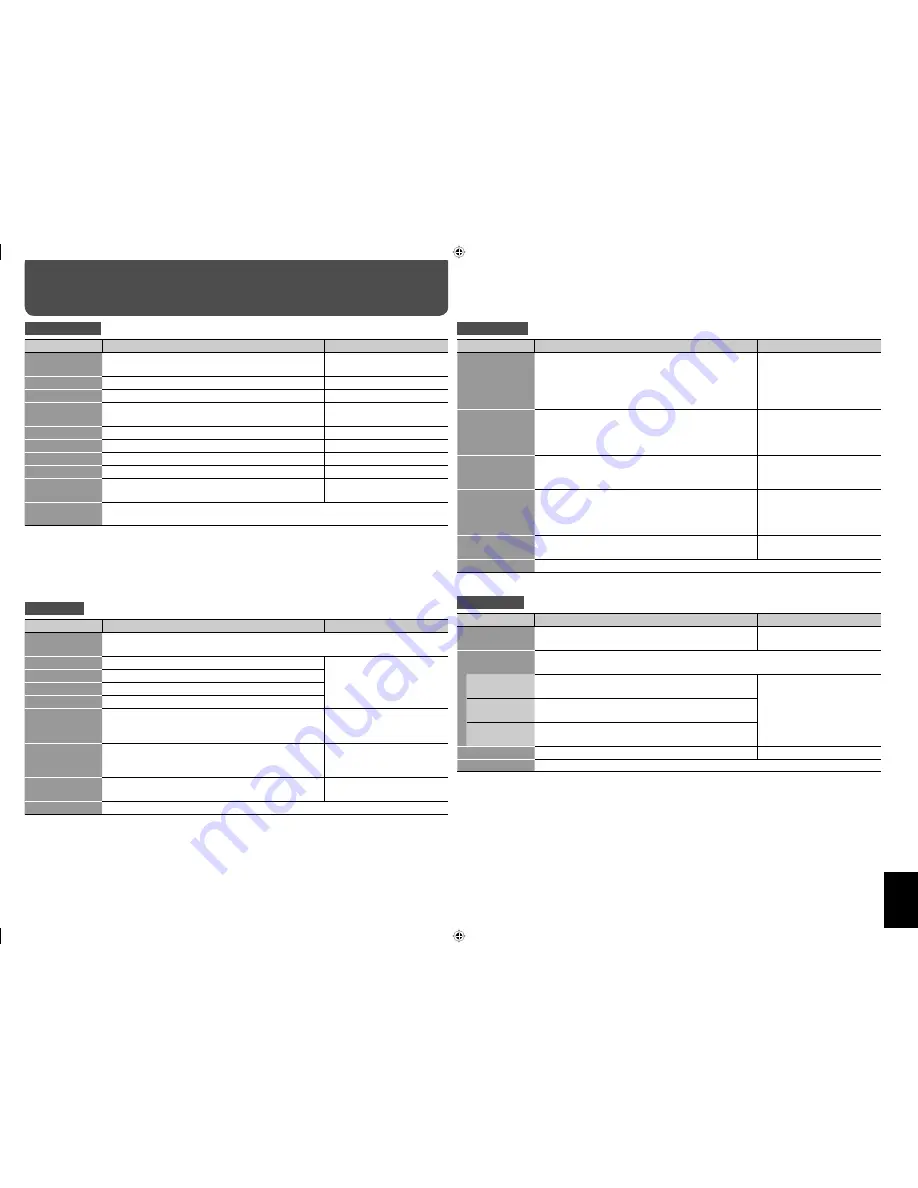
13
Menu Configuration
—MAIN MENU
PICTURE SETTING
Item
To do
Setting value
PICTURE MODE
Select a picture mode (see “Selecting the picture mode”
on page 11).
DYNAMIC, NORMAL, USER
CONTRAST
Adjust contrast of the picture.
–20
+=
00
+=
+20
BRIGHT
Adjust the brightness of the picture.
–20
+=
00
+=
+20
CHROMA
Adjust the color density of the picture (except for RGB
and BW (50 Hz/60 Hz) signals).
–20
+=
00
+=
+20
PHASE
Adjust the color phase.
–20
+=
00
+=
+20
SHARPNESS
Adjust the outlines of the picture.
–20
+=
00
+=
+20
BACK LIGHT
Adjust the brightness of the backlight.
–20
+=
00
+=
+20
COLOR TEMP.
Select the color temperature.
HIGH, MID, LOW, USER
CTI/LTI
Adjust the clearness of the picture when VIDEO is
selected for the input.
OFF, 1(clear), 2(clearer)
reset
Restore the default setting for all the items in “PICTURE SETTING.”
• The “PICTURE MODE” setting will not be reset.
• The Picture mode is stored for each input. In addition, you can adjust other items in “PICTURE SETTING”
for each picture mode and the setting values are stored.
• “CHROMA“ and “PHASE” is not available for the following input signals:
– RGB, PAL, SECAM, BW (50 Hz/60 Hz)
• You can make the detailed settings of the color temperature using the set-up menu (see “COLOR TEMP.”
on page 15).
SIZE SETTING
Item
To do
Setting value
AUTO ADJUST
Adjust pictures of analog RGB signals automatically. Perform this adjustment when a
picture from analog RGB signals is not properly positioned.
H SIZE
Adjust the horizontal picture size.
Adjustable range changes
automatically.
H POSITION
Adjust the horizontal picture position.
V SIZE
Adjust the vertical picture size.
V POSITION
Adjust the vertical picture position.
DOT CLOCK
Adjust to eliminate stripes or flickering when analog
RGB signals are being input from a computer. Use with
“CLOCK PHASE.”
Adjustable range changes
automatically.
CLOCK PHASE
Adjust to eliminate stripes or flickering when analog
RGB signals are being input from a computer. Use with
“DOT CLOCK.”
–32
+=
00
+=
+32
ASPECT
Select the aspect ratio (see “Changing the aspect ratio”
on page 10).
REGULAR, FULL, ZOOM,
PANORAMIC, REAL DOT
reset
Restore the default setting for all the items in “SIZE SETTING.”
• During the size and position adjustments, the picture may be distorted but this is not a malfunction.
• Size and position settings limit each other and if one is set to a higher setting value, the other’s adjustable
range may be reduced.
• For the computer signals input to the DVI-D terminal, “DOT CLOCK” and “CLOCK PHASE” are automatically
adjusted.
• “AUTO ADJUST” may not function properly for pictures with a dark area around it.
SIGNAL SETTING
Item
To do
Setting value
DVI MODE
When “AUTO” is selected, the format of signals come
in to the DVI-D (HDCP) terminal is automatically
recognized. (Normally, select “AUTO.”)
• Select “VIDEO” or “PC” when the picture is not
displayed correctly with “AUTO.”
AUTO, VIDEO, PC
STD/WIDE
Select “STD” when VGA60 or XGA60 signal is input
through the RGB IN terminal, and “WIDE” when
WVGA60 or WXGA60 signal is input through the RGB
IN terminal. (This item does not affect other signals.)
STD, WIDE
WIDE XGA
Select the format of analog Wide XGA signal. (Select
“1366” when the aspect ratio is 1366 x 768 or 1360 x
768.)
1366, 1280
SXGA/SXGA+
Select “SXGA” when SXGA60 signal is input through
the RGB IN terminal, and “SXGA+” when SXGA+60 or
SXGA+60* signal is input through the RGB IN terminal.
(This item does not affect other signals.)
SXGA, SXGA+
I/P MODE
Select a proper mode corresponding to the input
picture.
MODE1, MODE2, MODE3
reset
Restore the default setting for all the items in “SIGNAL SETTING.”
AUDIO SETTING
Item
To do
Setting value
SPEAKER
SELECT
Select the speakers you want to use.
INT. (Internal speakers),
EXT. (External speakers)
AUDIO ASSIGN
Select the audio input (AUDIO IN 1 or AUDIO IN 2 terminal) assigned to each video
input.
VIDEO
Select the audio input while VIDEO is selected for the
input.
AUDIO1, AUDIO2, OFF (no
sound)
RGB
Select the audio input while RGB is selected for the
input.
DVI
Select the audio input while DVI is selected for the
input.
MUTING
Turn the volume on or off.
ON, OFF
reset
Restore the default setting for all the items in “AUDIO SETTING.”
GM-F470S_EN.indd 13
GM-F470S_EN.indd 13
08.12.26 10:35:44 AM
08.12.26 10:35:44 AM




























