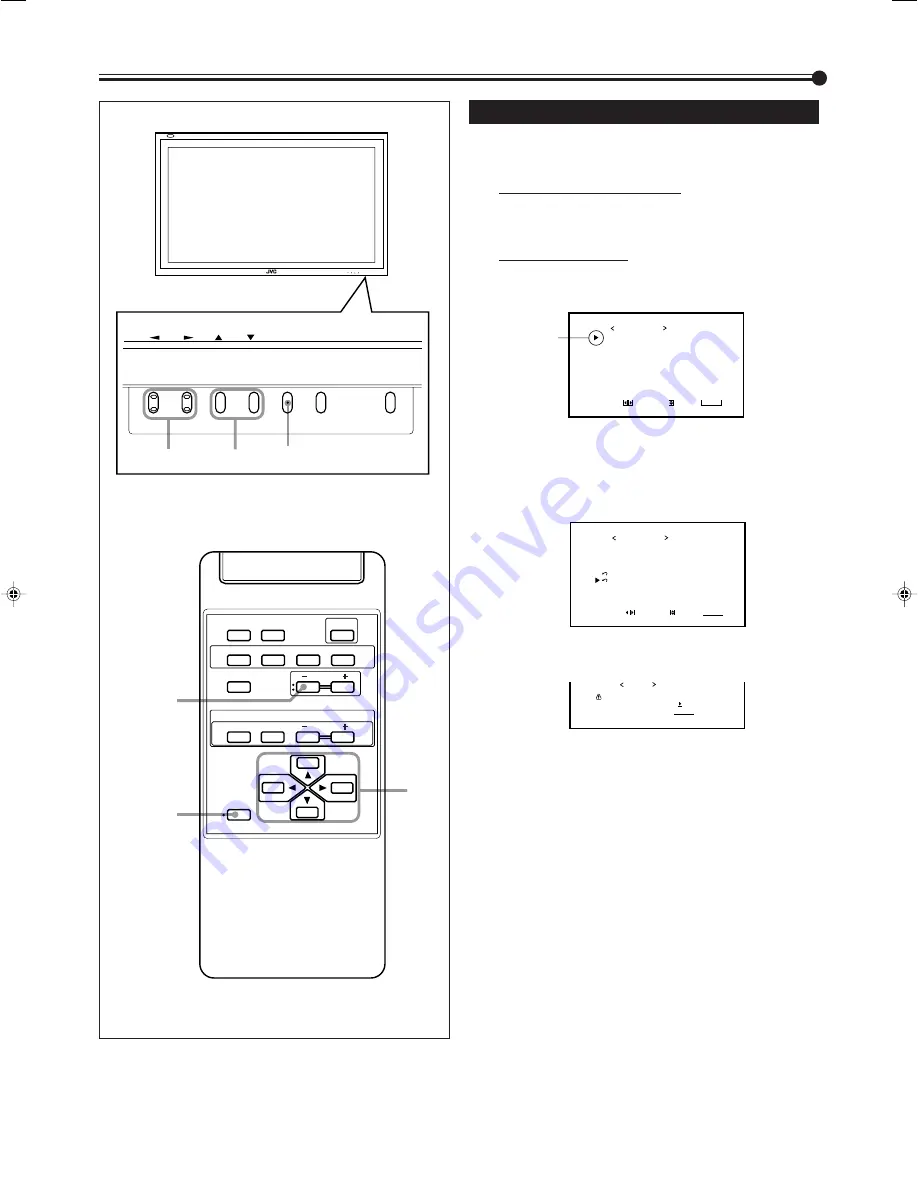
30
MENU/EXIT
VOLUME –
2
/
3
5
/
5
DISPLAY
ASPECT
POWER
RGB
COMPO.
VIDEO B
VOLUME
MULTIPLE
MODE
ID SET
MONITOR ADJUSTMENT
VIDEO A
MUTING
MENU/EXIT
RM-C575 REMOTE CONTROL UNIT
ID
Other Convenient Functions
(Continued)
Resetting All the Menu Settings
You can reset all the Menu settings and adjustments at a time,
except the use time of the source lamp (HOUR METER).
1
On the remote control:
Press MENU/EXIT while holding
VOLUME – to display the Setup Menu.
On the Monitor:
Press MENU while holding
2
to display
the Setup Menu.
2
Press
5
/
∞
to move the cursor (
3
) to “all
reset” (on the second page).
• The Setup Menu consists of two pages. If you keep
pressing
5
/
∞
, you can move to the other page from
the current page.
3
Press
3
.
The confirmation screen appears.
4
Press
3
again to reset all the Menu
settings and adjustments.
To cancel the reset,
press MENU/EXIT (or MENU on
the Monitor).
Cursor (
3
)
A U T O S L E E P
C O N T R O L L O C K
S T A T U S D I S P L A Y
V E N T I L A T I O N M O D E
H D S I G N A L M O D E
W H I T E B A L A N C E
S E T - U P M E N U 1 / 2
A D J U S T :
S E L E C T :
E X I T :
M E N U
: 1 M I N .
: O N
: O N
: H
: 1 0 8 0 i
MENU INPUT
POWER
MENU INPUT
POWER
MENU
2
/
3
5
5
/
P I X E L S H I F T
P O W E R S A V E
C O L O R - R E V E R S E
R E F R E S H
r e s e t
a l l r e s e t
H O U R M E T E R x 1 0 0 0
S E T - U P M E N U 2 / 2
A D J U S T :
S E L E C T :
E X I T :
M E N U
: O N
: O N
: O N
: O N
: 0 0 1
A r e y o u s u r e ?
" Y E S " t h e n p r e s s k e y .
" N O " t h e n p r e s s k e y
M E N U
a l l r e s e t
24-30.GD-V4210PZW[EN]/f
00.9.29, 5:56 PM
30

























