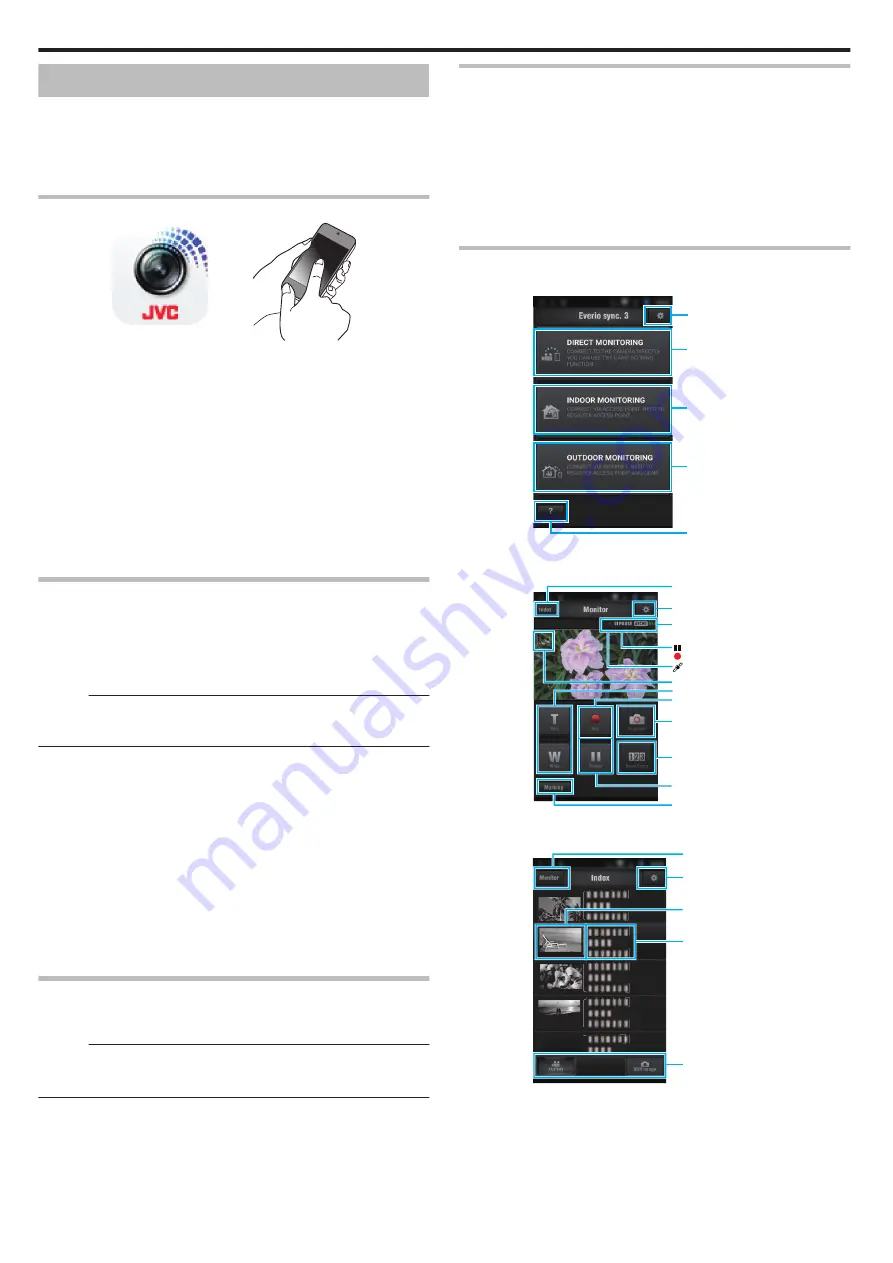
Using Smartphone Applications
0
By installing the “Everio sync. 3” smartphone software, images on the
camera can be checked from a distance, and recording videos/still images
and zooming operation can be performed.
0
You can also send images recorded by the camera to the smartphone via
Wi-Fi, to enjoy the recorded images on your smartphone or tablet.
Installing Smartphone Applications
.
o
Android Smartphone
1
Tap “PLAY STORE” on the application list.
2
Search for the “Everio sync. 3” application.
3
Tap on the “Everio sync. 3” application.
0
The detailed information of the application is displayed.
4
Tap “INSTALL”.
0
For applications that access data or functions of this unit, a screen
that shows the data or functions that will be used is displayed.
5
Confirm the content and tap “DOWNLOAD”.
0
Downloading starts.
Deleting the Application
A
Tap “PLAY STORE” on the application list.
B
Press the menu button and tap “My apps”.
0
A list of previously downloaded applications is displayed.
C
Tap on the “Everio sync. 3” application.
D
Tap “Uninstall”, then tap “OK”.
Memo :
The specifications of Google Play are subject to changes without prior
notice.
For operating details, refer to the help file of Google Play.
o
iPhone/iPad/iPod touch
1
Tap “App Store” on the home screen.
2
Search for the “Everio sync. 3” application.
3
Tap on the “Everio sync. 3” application.
0
The detailed information of the application is displayed.
4
Tap “FREE”
F
“INSTALL”.
0
Enter your password on the password entry screen.
0
Downloading starts.
0
The downloaded application will be added to the home screen
automatically.
Deleting the Application
A
Press and hold the “Wireless sync.” application on the home screen.
B
Tap
L
to confirm the deletion.
Memo :
The specifications of App Store
™
are subject to changes without prior
notice.
For operating details, refer to the help file of App Store
™
.
Operating the Smartphone Applications
0
Indications on the screen
0
Transferring videos
“Transferring Videos (AVCHD Format)” (
0
Transferring still images
0
Changing the settings
“Smartphone Application Settings” (
Indications on the screen
o
Initial Screen
.
To Help Screen
Connect via
internet
Connect via access
point
Connect to the
camera directly
To Settings Screen
o
Recording Screen
.
Video Recording Format
(AVCHD)
To Game Score Screen
To Marking Screen
Still Image Recording
Button
Video Recording Stop
Button
Video Recording Start
Button
Zoom Button
Enable/Disable Location
Information
Light Button
Recording in Progress
Record-Standby
To Settings Screen
To Index Screen
o
Index Screen (AVCHD Video/Still image)
.
Video recording format
Recording
Date/TimePlayback Time
Thumbnail
To Settings Screen
To Monitor Screen
Using Wi-Fi
114
















































