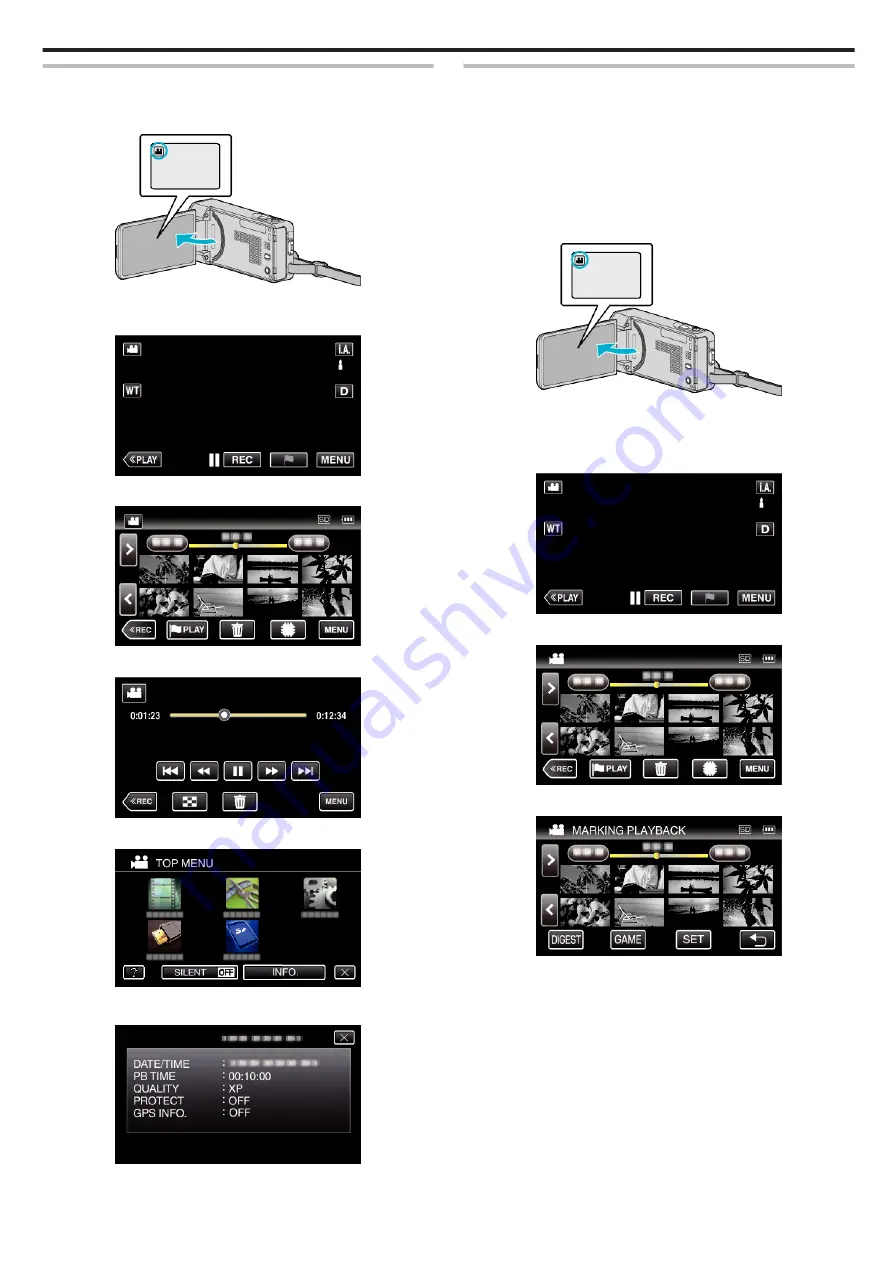
Checking the Recording Date and Other Information
You can see the recording information of the recorded videos.
1
Open the LCD monitor.
.
0
Tap
A
or
B
to select the video or still image mode.
2
Tap “<<PLAY” to select the playback mode.
.
3
Tap on the file to start playback.
.
4
Tap “MENU”.
.
5
Tap “INFO.”.
.
0
Tap
L
to exit the menu.
You can display the recording date and duration of the selected file.
.
MARKING PLAYBACK
0
The scenes marked while recording the video and the scoring scenes
recorded in the game recording mode (by using the smartphone
application) can be searched.
Also, marked scenes and goal scenes can be extracted for playback;
extracted scenes can be saved as a playlist.
0
Switch to the mark playback mode by tapping
J
on the video playback
screen.
*The following is a screen of the model with the built-in memory.
1
Open the LCD monitor.
.
0
If the mode is
B
still image, tap
B
on the recording screen to display
the mode switching screen.
Tap
A
to switch the mode to video.
2
Tap “<<PLAY” to select the playback mode.
.
3
Tap
J
to open the mark playback mode.
.
4
Tap “DIGEST” to select the DIGEST/Mark Playback mode.
.
0
When the thumbnail display is tapped directly (without tapping the
“DIGEST” button), normal playback (additional marks can be added)
starts.
0
Tap “SET” to adjust the playback time per scene and the playback
position.
“Adjusting the Marked Playback Position” (
5
Select the recording date of the video that you want to playback.
Playback
71
















































