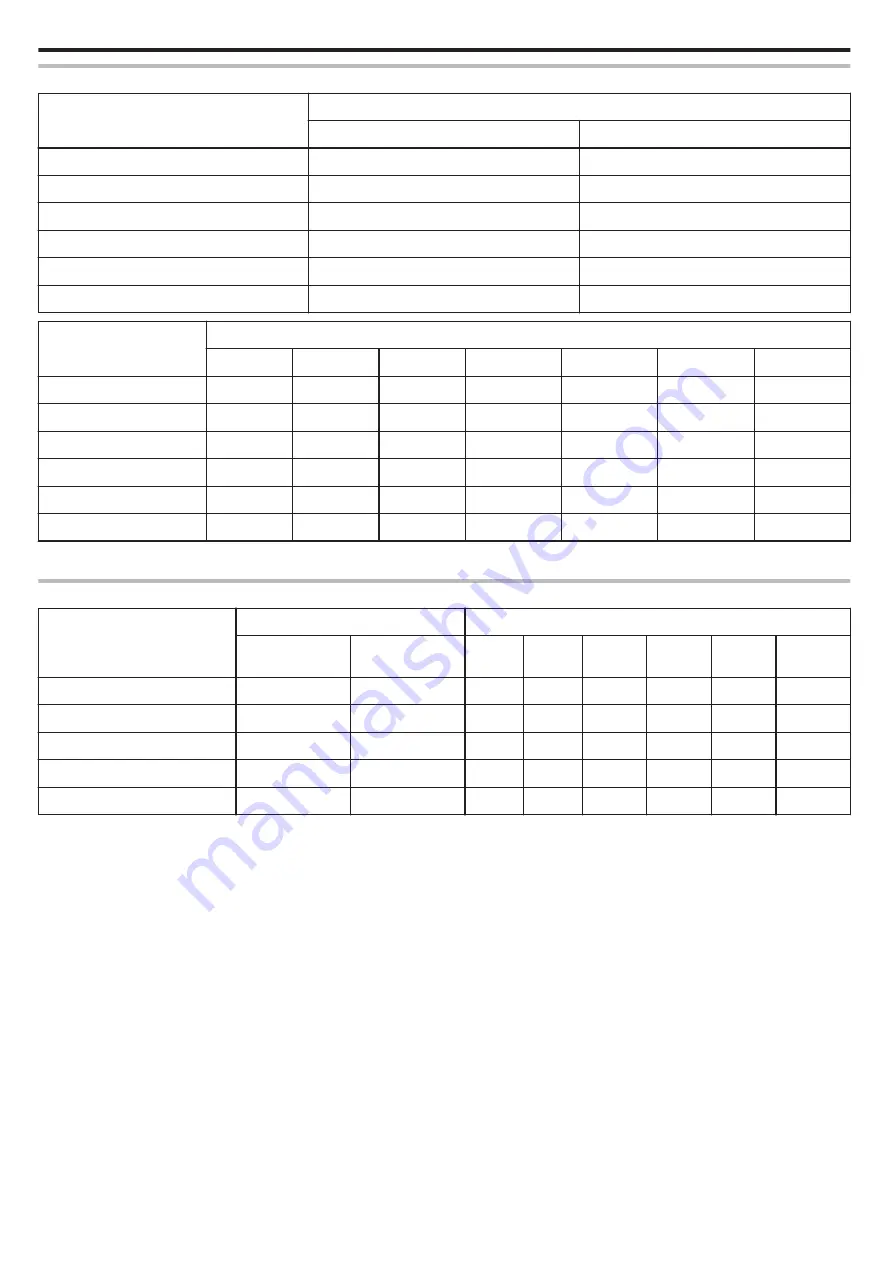
Approximate Video Recording Time
Picture quality
Built-in memory
16 GB (GZ-VX855)
32 GB (GZ-VX875)
UXP
1 h 20 m
2 h 40 m
XP
1 h 50 m
3 h 50 m
SP
2 h 40 m
5 h 30 m
EP
6 h 40 m
13 h 40 m
iFrame (1280x720)
55 m
1 h 50 m
iFrame (960x540)
1 h 10 m
2 h 30 m
Picture quality
SDHC/SDXC card
4GB
8GB
16GB
32GB
48GB
64GB
128GB
UXP
20 m
40 m
1 h 20 m
2 h 50 m
4 h 10 m
5 h 40 m
11 h 30 m
XP
30 m
1 h
2 h
4 h
6 h
8 h 10 m
16 h 20 m
SP
40 m
1 h 20 m
2 h 50 m
5 h 50 m
8 h 30 m
11 h 30 m
23 h 10 m
EP
1 h 40 m
3 h 30 m
7 h 10 m
14 h 40 m
21 h 30 m
28 h 50 m
57 h 50 m
iFrame (1280x720)
10 m
30 m
1 h
2 h
3 h
4 h
8 h
iFrame (960x540)
15 m
40 m
1 h 10 m
2 h 40 m
3 h 50 m
5 h 10 m
10 h 30 m
0
The actual recording time may shorten depending on the shooting environment.
Approximate Number of Still Images (Unit: Number of Shots)
Image size
Built-in memory
SDHC/SDXC card
16GB
(GZ-VX855)
32GB
(GZ-VX875)
4GB
8GB
16GB
32GB
64GB
128GB
4000X3000(12M)(4:3)
2000
4200
500
1100
2200
4500
9000
9999
2528X1896(4.7M)(4:3)
5200
9999
1300
2800
5600
9999
9999
9999
1824X1368(2.4M)(4:3)
9999
9999
2600
5400
9999
9999
9999
9999
1920x1080(2M)(16:9)
9999
9999
3100
6500
9999
9999
9999
9999
640x480(0.3M)(4:3)
9999
9999
9999
9999
9999
9999
9999
9999
0
Still images that are captured during video recording or video playback are saved at a size of 1920 x 1080.
Recording
66
















































