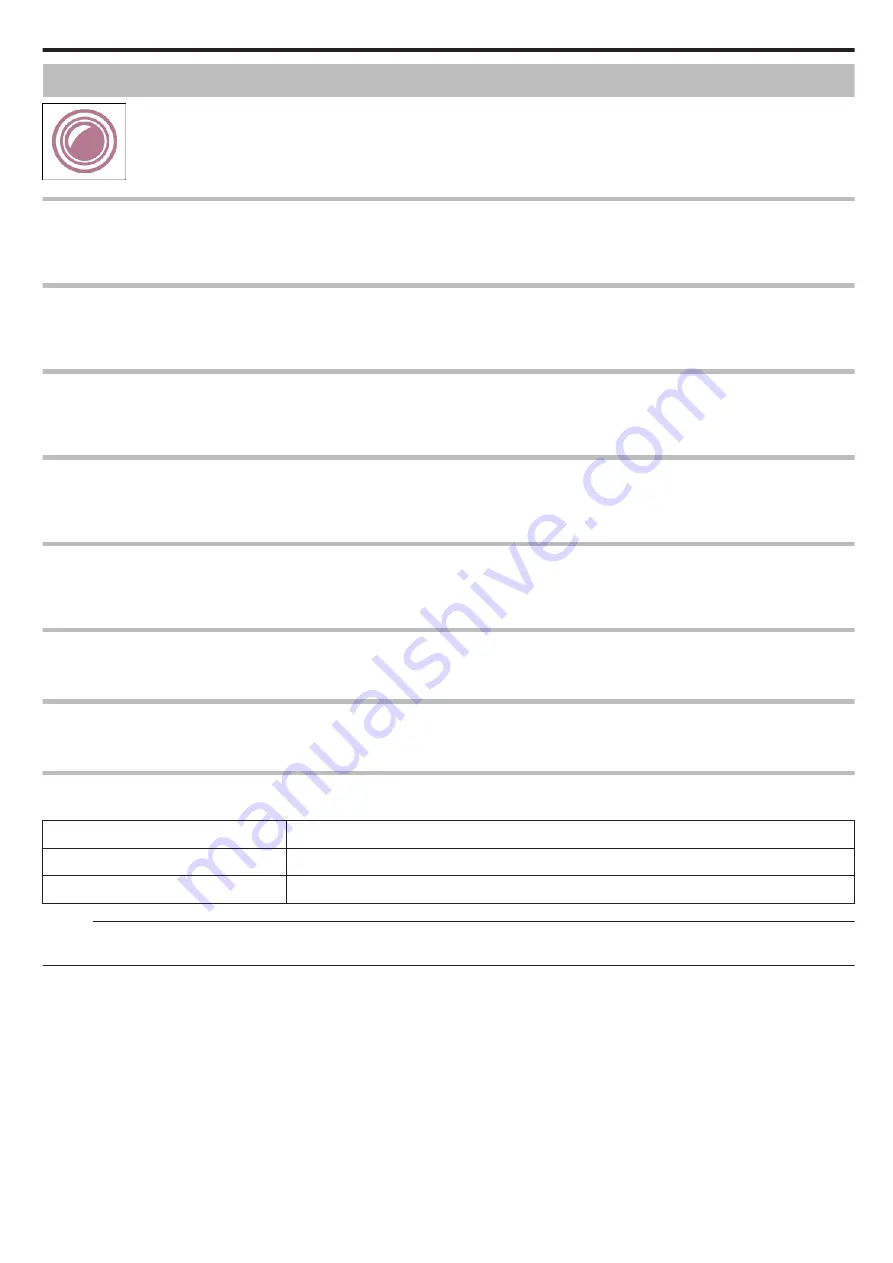
RECORD SETTING Menu (still image)
.
FOCUS
Focus can be adjusted manually.
“Adjusting Focus Manually (FOCUS)” (
*Displayed only in the manual recording mode.
BRIGHTNESS ADJUST
Adjusts the overall brightness of the screen.
*Displayed only in the manual recording mode.
BACKLIGHT COMP.
Corrects the image when the subject appears dark due to backlight.
“Setting Backlight Compensation” (
*Displayed only in the manual recording mode.
WHITE BALANCE
Adjusts the color according to the light source.
*Displayed only in the manual recording mode.
TELE MACRO
Enables close-up shots when using the telephoto (T) end of the zoom.
“Taking Close-up Shots (TELE MACRO)” (
*Displayed only in the manual recording mode.
TOUCH PRIORITY AE/AF
Automatically adjusts focus and brightness based on the subjects’ faces or selected area.
“Capturing Subjects Clearly (TOUCH PRIORITY AE/AF)” (
SELF-TIMER
Use this when taking a group photo.
“Taking Group Shots (Self-timer)” (
GAIN UP
Makes the subject appear bright automatically when recording in dark places.
Setting
Details
OFF
Deactivates the function.
ON
Electrically brightens the scene when it is dark.
Memo :
0
Setting can be adjusted separately for videos.
Settings Menu
81
Summary of Contents for Everio GZ-R320
Page 1: ...HD MEMORY CAMERA C5B5_R320_US_EN Detailed User Guide GZ R320 ...
Page 109: ......
















































