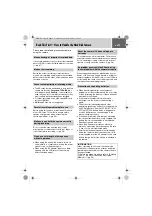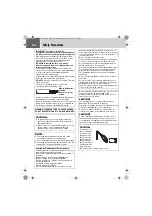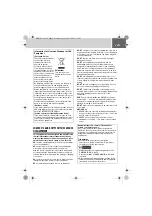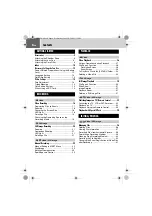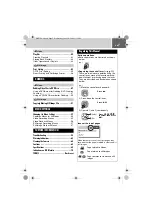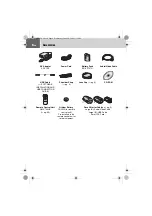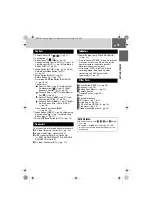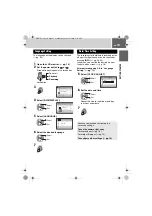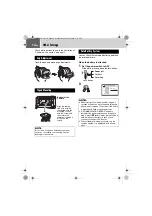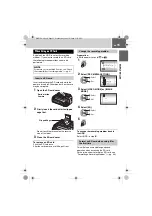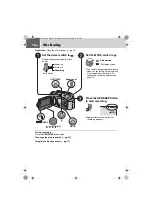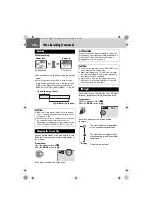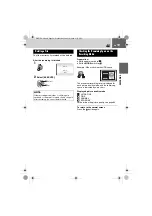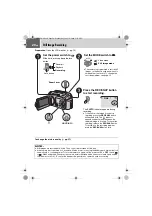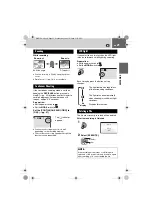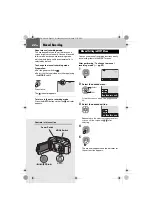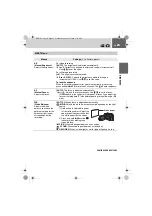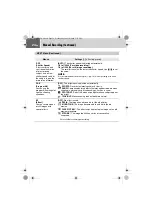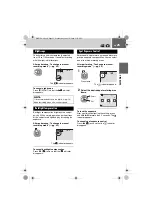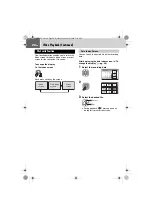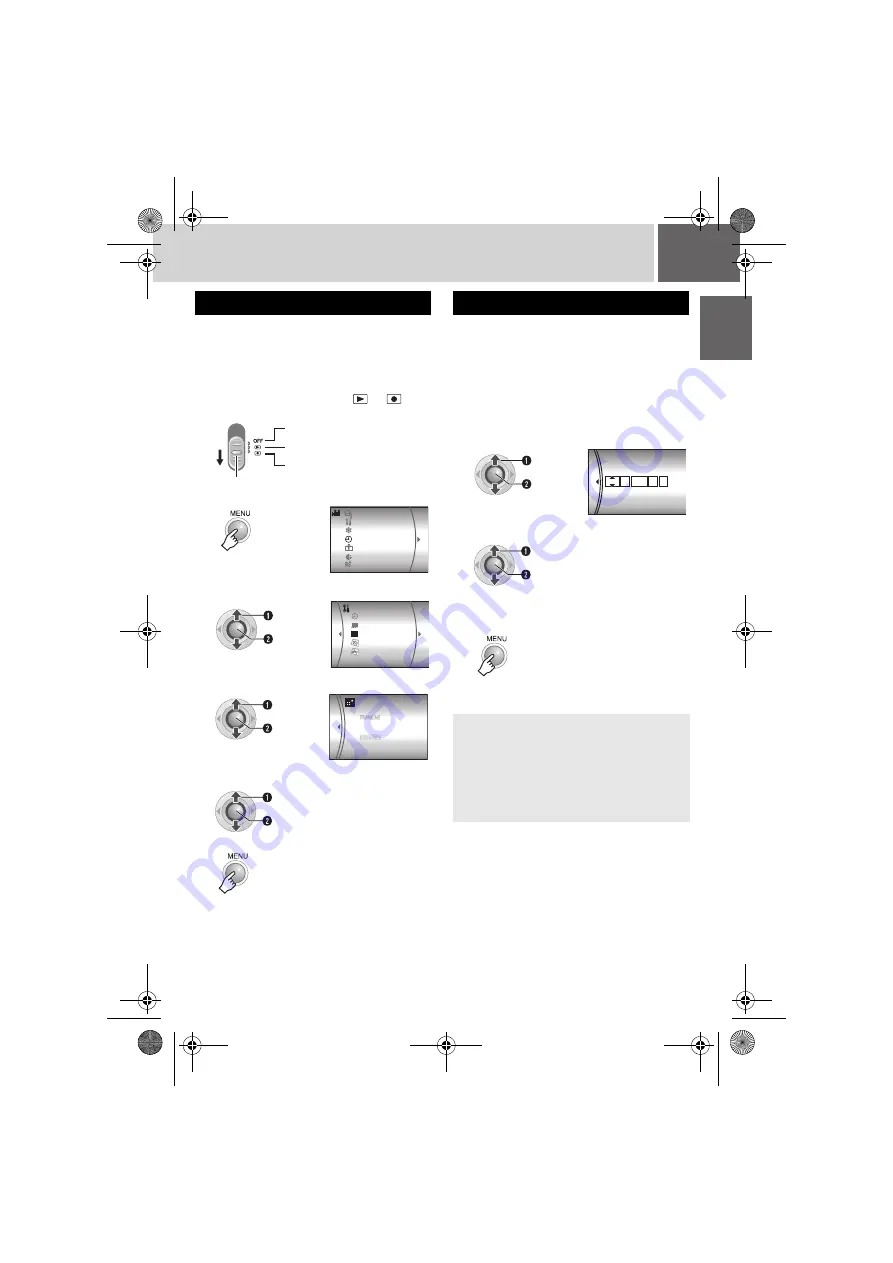
EN
13
The language on the display can be changed.
(
The recording start date/time is recorded on the
video/still image file and it can be checked by
pressing
INFO
In addition, you can find the desired file from
the date index screen. (
-
Language Setting
1
2
Set the power switch to
or
.
Slide while pressing down the lock button.
3
4
Select [DATE/DISPLAY].
5
Select [LANGUAGE].
6
Select the desired language.
7
Power off
Playback
Recording
Lock button
WIND CUT
CAMERA SETTING
BASIC SETTING
REC MEDIA SETTING
DATE/DISPLAY
REGISTER EVENT
QUALITY
DATE/TIME
SCENE COUNTER
LANGUAGE
DATE DISPLAY ORDER
CLOCK ADJUST
S
elect
S
et
ENGLISH
S
elect
S
et
S
elect
S
et
Date/Time Setting
5
Select [CLOCK ADJUST].
6
Set the date and time.
7
You have now finished configuring the
necessary settings.
To use the camera right away
To record videos (
To record still images (
To configure other settings (
CLOCK ADJUST
31 01
11 07
:
DATE
TIME
2006
S
elect
S
et
Repeat this step to input the month, day,
year, hour and minute.
S
elect
S
et
M6E3PAL.book Page 13 Wednesday, June 14, 2006 5:12 PM