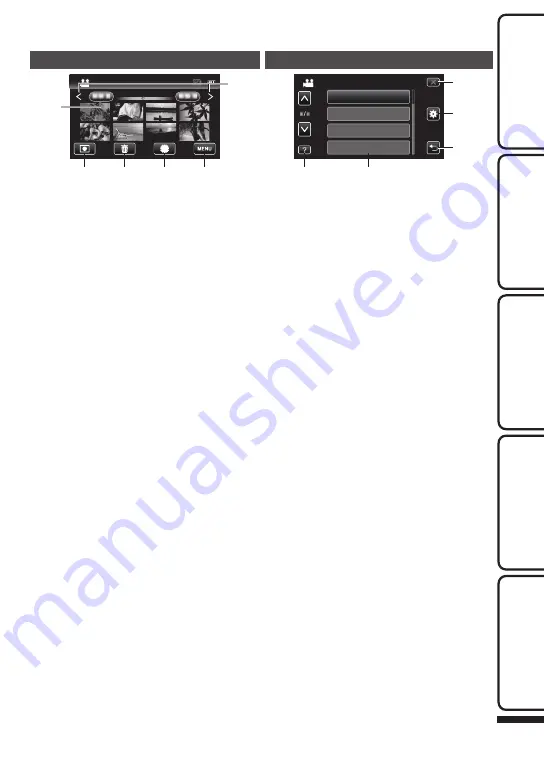
Index Screen
.
2011
2011
1
2
3
4
5
6
A
Date Button
B
Recording Mode Button
Switches to the recording mode.
C
Delete Button
D
Playback Media Button
Switches between SD card and built-in
memory.
E
F
Page Forward/Back Button
Menu Screen
.
5
4
3
1
2
BRIGHTNESS ADJUST
FOCUS
SCENE SELECT
VIDEO
WHITE BALANCE
A
B
C
Return Button
D
Common/Basic Settings Button
E
Close Button
For more information, refer to the Detailed User Guide
http://manual.jvc.co.jp/index.html/
7
Getting Started
Recording
Playback
Copying
Further
Information








































