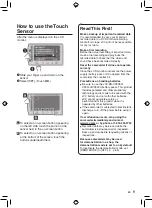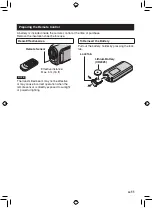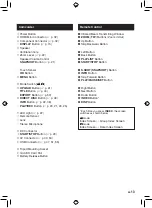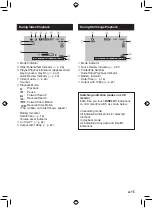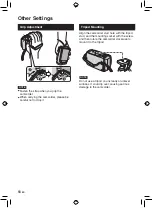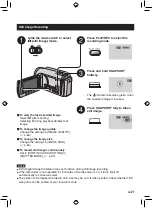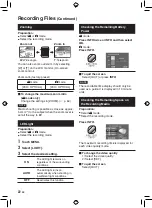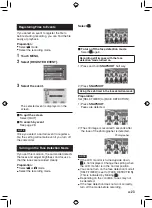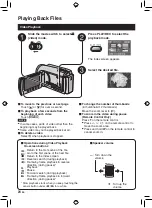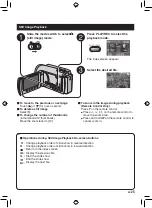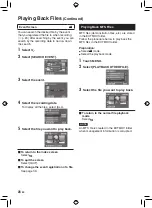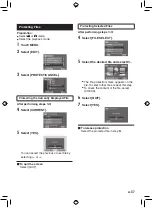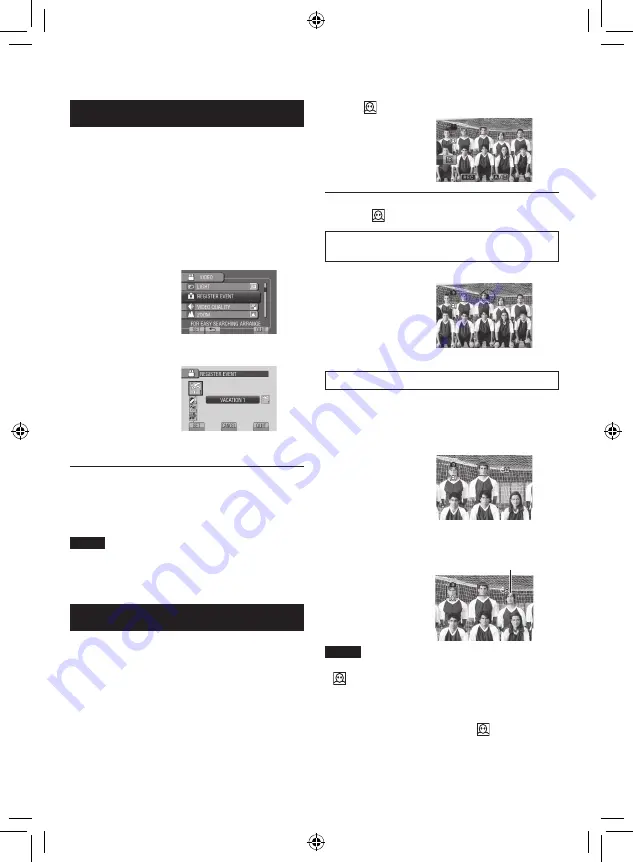
EN
Registering Files to Events
If you select an event to register the file to
before starting recording, you can find the file
easily at playback.
Preparation:
•
Select
!
mode.
•
Select the recording mode.
1
Touch MENU.
2
Select [REGISTER EVENT].
3
Select the event.
The selected event is displayed on the
screen.
To quit the screen
Select [QUIT].
To search by event
See page 28.
NOTE
Once you select a certain event to register a
file, the setting will remain even if you turn off
the camcorder.
Turning on the Face Detection Mode
If you set this mode on, the camcorder detects
the faces and adjust brightness and focus so
that the faces are recorded clearly.
Preparation:
•
Select
!
or
#
mode.
•
Select the recording mode.
Select .
To turn off the face detection mode
Select again.
Recording still images with the face
detection mode turned on
1) Press and hold
SNAPSHOT half way.
2) Press
SNAPSHOT.
Using the self-timer in the face detection mode
Preparation:
Set [SELF-TIMER] to [FACE DETECTION].
1) Press
SNAPSHOT.
Faces are detected.
2) The still image is recorded 3 seconds after
the face of the photographer is detected.
NOTE
•
If the LCD monitor is turned upside down,
is not displayed. Change the setting when
the LCD monitor is in the normal position.
•
You cannot turn on the face detection mode if
[SELF-TIMER] is set to [FACE DETECTION].
(This is indicated by blinking .)
•
Depending on the condition, faces may not
be detected.
•
If the face detection does not work correctly,
turn off the mode before recording.
Photographer
Summary of Contents for Everio GZ-HD30
Page 82: ...82 EN MEMO ...
Page 83: ...83 EN ...