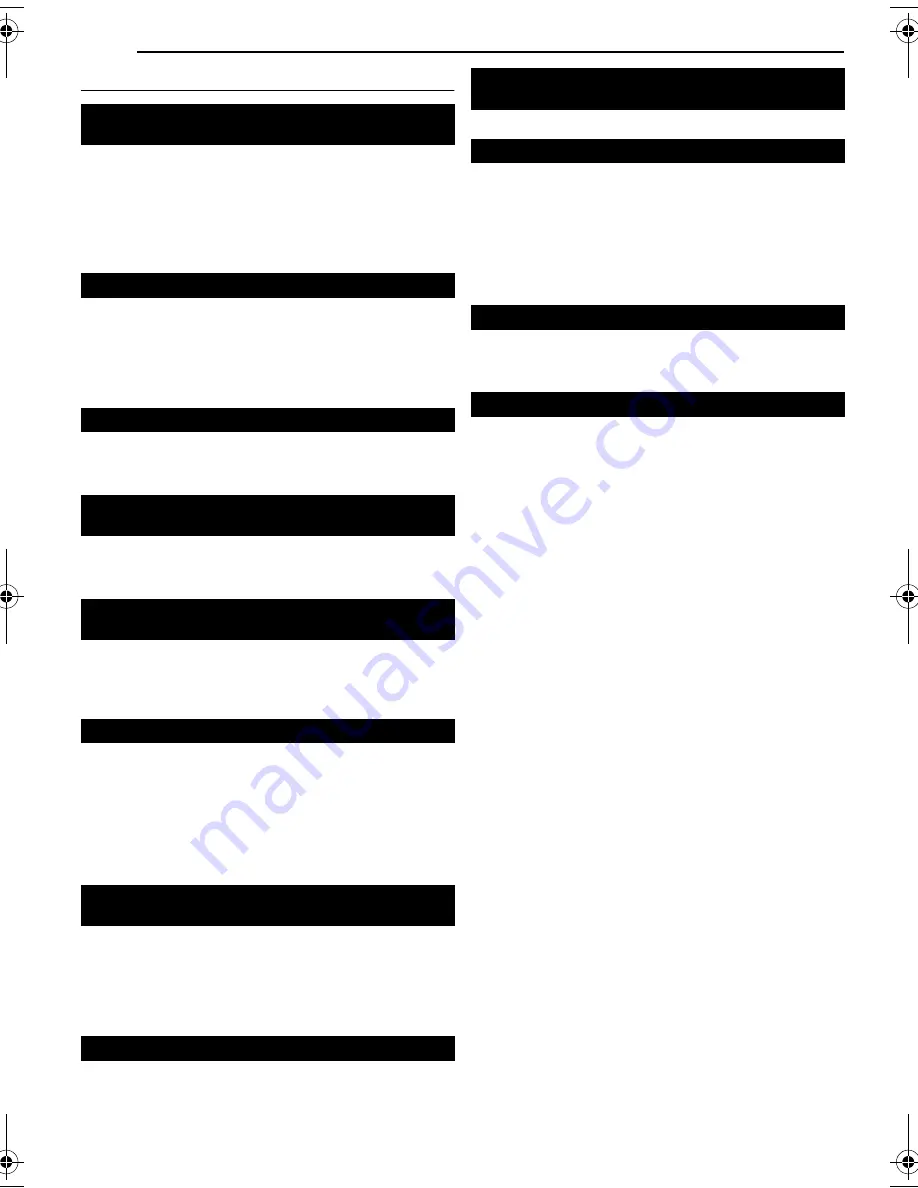
TROUBLESHOOTING
46
EN
MasterPage: Left
Other problems
●
Charging is difficult in places subject to extremely high/low
temperatures.
H
To protect the battery, it is recommended to charge it in
places with a temperature of 10°C to 35°C. (
墌
pg. 49)
●
The battery pack is not attached firmly.
H
Detach the battery pack once again and re-attach it firmly.
(
墌
pg. 11)
●
The built-in clock’s rechargeable lithium battery is
discharged.
●
The previously set date/time is erased.
H
Connect the camcorder to an AC outlet using the AC
Adapter for over 24 hours to charge the clock’s lithium
battery. (
墌
pg. 12)
●
Files stored in the memory card are protected.
H
Remove protection from the files stored in the memory
card and delete them. (
墌
pg. 25)
●
This is not a malfunction.
H
By recording with “DIS” activated (
墌
pg. 27, 28) this can
be avoided.
●
The DV cable was plugged/unplugged with power turned
on.
H
Turn the camcorder’s power off and on again, then operate
it.
●
In places subject to low temperature, images become dark
due to the characteristics of the LCD monitor. This is not a
malfunction.
H
Adjust the brightness and angle of the LCD monitor.
(
墌
pg. 13, 15)
●
When the LCD monitor’s fluorescent light reaches the end
of its service life, images on the LCD monitor become dark.
H
Consult your nearest JVC dealer.
●
The LCD monitor and the viewfinder are made with high-
precision technology. However, black spots or bright spots
of light (red, green or blue) may appear constantly on the
LCD monitor or the viewfinder. These spots are not
recorded on the tape. This is not due to any defect of the
unit. (Effective dots: more than 99.99 %)
●
The battery’s charge is low.
H
Install a fully charged battery. (
墌
pg. 11)
H
Push in the memory card a few more times. (
墌
pg. 14)
●
The viewfinder is pulled out and “PRIORITY” is set to
“FINDER”.
H
Push the viewfinder back in or set “PRIORITY” to “LCD”.
(
墌
pg. 15, 27, 29)
●
The LCD monitor’s brightness setting is too dark.
H
Adjust the brightness of the LCD monitor. (
墌
pg. 13)
H
If the monitor is tilted upward 180 degrees, open the
monitor fully. (
墌
pg. 15)
●
A malfunction of some kind has occurred. In this case the
camcorder’s functions become unusable.
H
墌
pg. 48.
●
“REMOTE” is set to “OFF”.
H
Set “REMOTE” to “ON”. (
墌
pg. 27, 29)
●
The remote control does not point at the remote sensor.
H
Point at the remote sensor. (
墌
pg. 19)
●
The remote control batteries are exhausted.
H
Replace the batteries with fresh ones. (
墌
pg. 19)
The POWER/CHARGE lamp on the camcorder does
not light during charging.
“SET DATE/TIME!” appears.
Files stored in the memory card cannot be deleted.
When the image is printed from the printer, a black
bar appears at the bottom of the screen.
When the camcorder is connected via the DV
connector, the camcorder does not operate.
Images on the LCD monitor appear dark or whitish.
Coloured bright spots appear all over the LCD
monitor or the viewfinder.
The cassette will not load properly.
The memory card cannot be removed from the
camcorder.
Picture does not appear on the LCD monitor.
An error indication (E01 – E04 or E06) appears.
The remote control does not work.
GR-DX317PAL_08Trouble.fm Page 46 Monday, March 29, 2004 7:57 PM





















