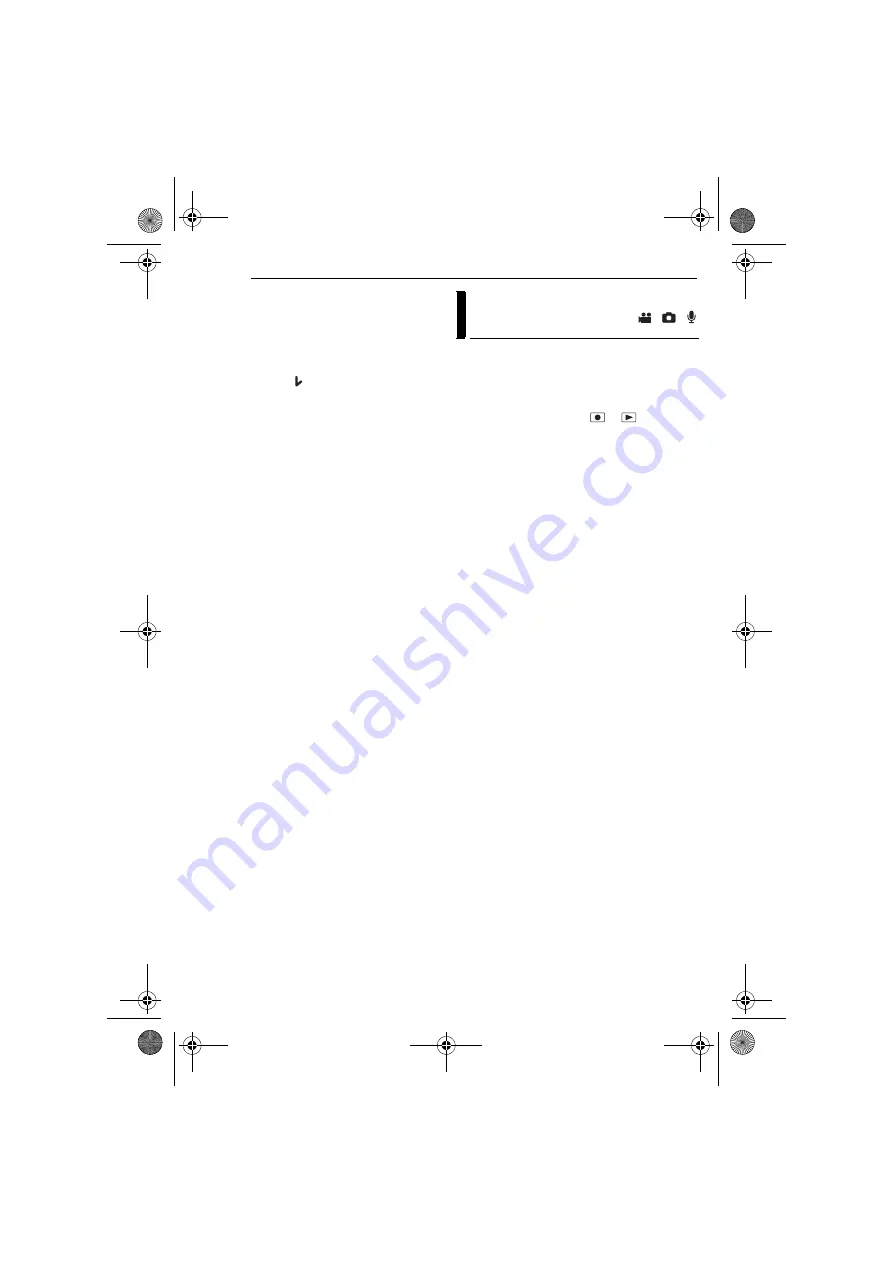
42
EN
MANAGING FILES
MasterPage: Body_Left
To copy or move by selecting files
7
Select [FILE] with the multi-controller (
w
/
e
),
then press
49
.
●
The index screen appears.
8
Select a desired file with the multi-controller
(
r
/
t
/
w
/
e
), then press
49
.
●
The check mark (
) appears on the selected file.
●
To select other files, repeat this step.
●
The scroll bar can also be used with the zoom
lever and
rt
9
Press
MENU
to return to the previous screen.
10
Select [EXECUTE] with the multi-controller
(
r
/
t
), then press
49
.
11
File transfer starts.
●
To stop the file transfer, press
49
, then select
[EXECUTE] and press
49
.
12
When [COPYING (MOVING)
COMPLETED] appears, press
49
to finish the
operation.
To copy or move all still image files in the
recording medium
7
Select [ALL] with the multi-controller (
w
/
e
).
8
Select [EXECUTE] with the multi-controller
(
r
/
t
), then press
49
.
●
If you want to cancel, select [CANCEL], then
press
49
.
9
File transfer starts.
●
To stop the file transfer, press
49
, then select
[EXECUTE] and press
49
.
10
When [COPYING (MOVING)
COMPLETED] appears, press
4
9
to finish the
operation.
By resetting the file number (name), a new folder
will be made. The new files you are going to
make will be stored in the new folder. It is
convenient to separate the new files from
previously recorded files.
1
Set the power switch to
or
.
2
Press
MENU
. The menu screen appears.
3
Select [MEMORY CARD SETTING] with the
multi-controller (
r
/
t
), then press
4
9
.
4
Select [NO. RESET] with the multi-controller
(
r
/
t
), then press
4
9
.
5
Select the file type (video, still image or voice)
with the multi-controller (
r
/
t
), then press
4
9
.
6
Select [EXECUTE] with the multi-controller
(
r
/
t
), then press
4
9
.
7
Press
4
9
.
●
The new folder (such as [101JVCSO]) will be
made and the file number will start again from the
new number (such as “PIC_0001.JPG”).
Resetting the File
Number
/
/
GZ-MC500PAL.book Page 42 Wednesday, April 13, 2005 7:44 PM
















































