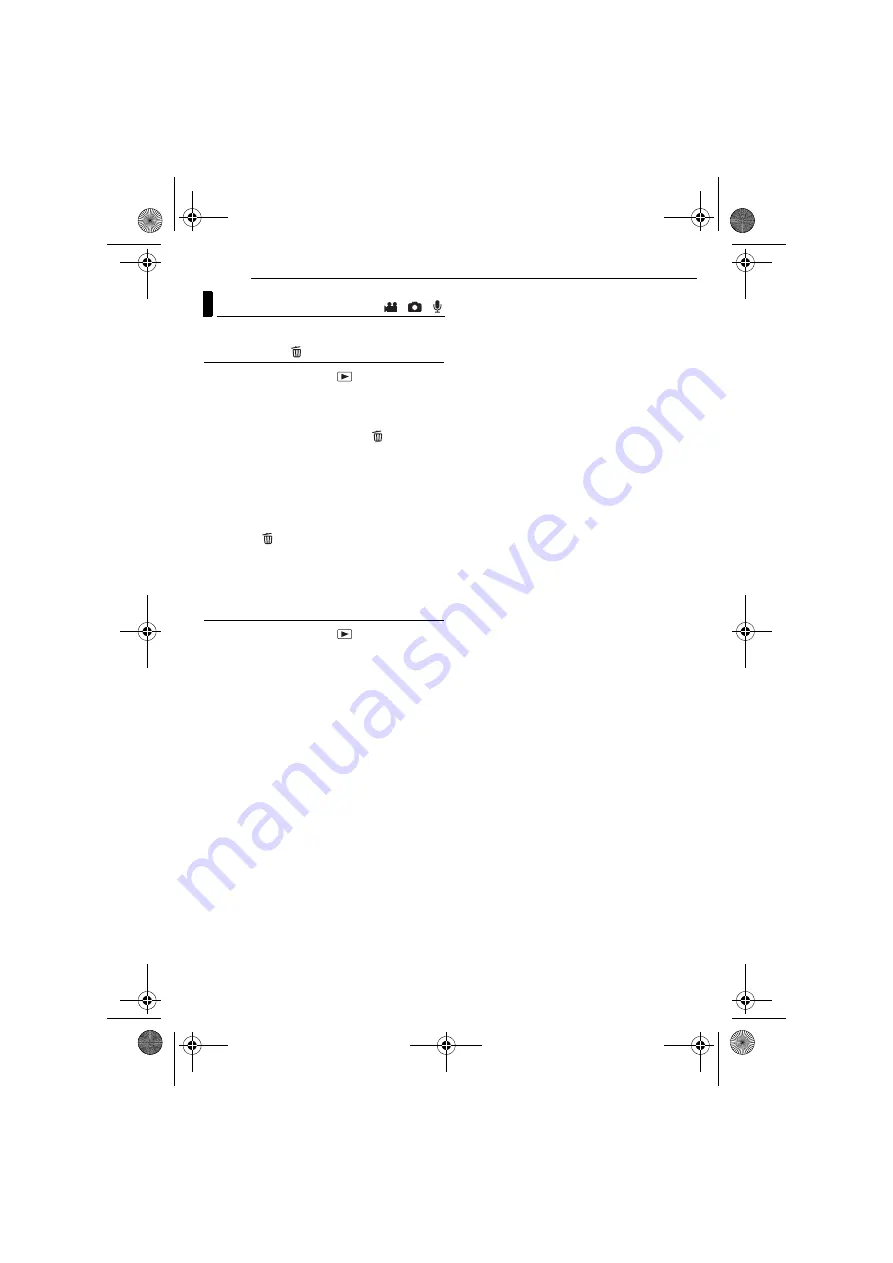
40
EN
MANAGING FILES
MasterPage: Body_Left
You can delete unnecessary files.
Deleting by the
Button
1
Set the power switch to
.
2
Press (and hold)
MODE
to select the file type
(video, still image or voice).
3
Display the desired file with the multi-
controller (
r
/
t
/
w
/
e
), then press
.
●
You can also select the file on the index screen
(video or still image) or playback list (voice).
(
4
Select [EXECUTE] with the multi-controller
(
r
/
t
), then press
49
.
NOTE:
If you press
during recording mode, the file
recorded most recently will be deleted. However, if
the recording mode (video, still image or voice) is
switched or the power is turned off and on again
after recording, you cannot delete the file.
Deleting on the Menu Screen
1
Set the power switch to
.
2
Press (and hold)
MODE
to select the file type
(video, still image or voice).
3
Press
MENU
. The menu screen appears.
4
Select [DELETE] with the multi-controller (
r
/
t
), then press
49
.
To delete the currently displayed file
5
Select [CURRENT] with the multi-controller
(
r
/
t
), then press
49
.
6
Select [EXECUTE] with the multi-controller
(
r
/
t
), then press
49
.
●
You can select the previous or next file with the
multi-controller (
w
/
e
).
To delete by selecting multiple files
5
Select [FILE SELECT] with the multi-
controller (
r
/
t
), then press
49
.
●
The index screen (video or still image) or playback
list (voice) appears.
6
Select the file you want to delete with the
multi-controller (
r
/
t
/
w
/
e
), then press
49
.
●
To select other files, repeat step
●
The scroll bar can also be used with the zoom
lever and the multi-controller (
r
/
t
).
●
If you slide the zoom lever towards
T
, the preview
screen is displayed. Sliding the zoom lever
towards
W
returns to the index screen.
7
Press
MENU
.
8
Select [EXECUTE AND QUIT] with the multi-
controller (
r
/
t
), then press
49
.
●
The selected files are deleted.
To delete all files
5
Select [DELETE ALL] with the multi-controller
(
r
/
t
), then press
49
.
6
Select [EXECUTE] with the multi-controller
(
r
/
t
), then press
49
.
●
To cancel deletion, select [CANCEL], then press
49
.
NOTES:
●
Protected files cannot be deleted. To delete them,
release protection first. (
●
Once files are deleted, they cannot be restored.
Check files before deleting.
CAUTION:
Do not remove the recording medium or perform
any other operation (such as turning off the power)
during deletion. Also, be sure to use the provided
AC adapter, as the recording medium may be
corrupted if the battery becomes exhausted during
deletion. If the recording medium becomes
corrupted, format it. (
Deleting Files
/
/
GZ-MC500PAL.book Page 40 Wednesday, April 13, 2005 7:44 PM






























