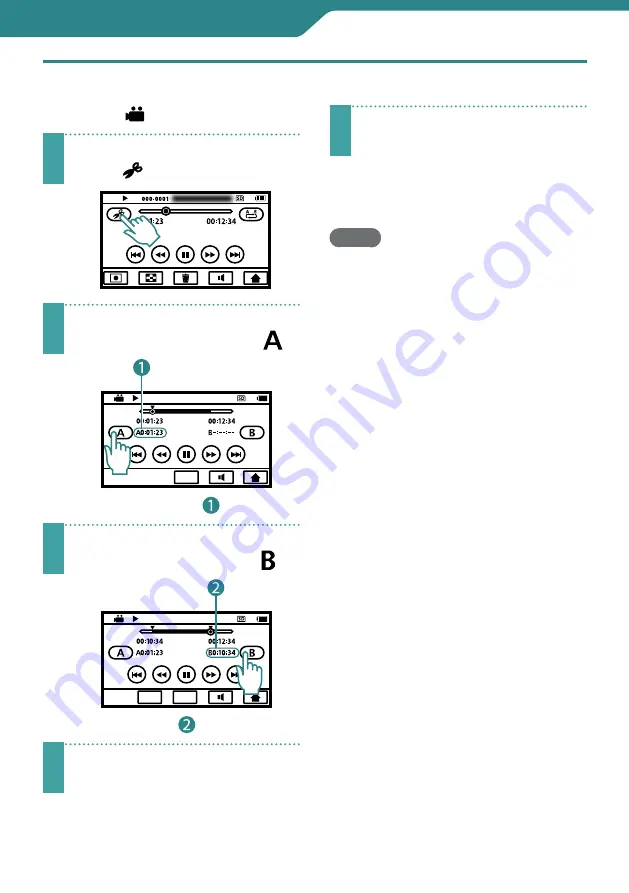
31
Playback
Copying a Part in the Video
(Trimming)
Preparation:
Video playback
1
Play back the video, then
touch
.
2
Pause playback at the
starting point and touch .
TRIMMING
QUIT
Copy starting point ( )
3
Resume playback, pause at
the end point and touch .
TRIMMING
SET
QUIT
Copy end point ( )
4
Touch [SET].
5
Touch [YES] when the
confirmation message
appears.
When copying finishes, the copied
file is added to the index screen.
NOTE
•
When you copy a part of the video, the
division point may not be accurate
within a 1 second margin of error.
















































