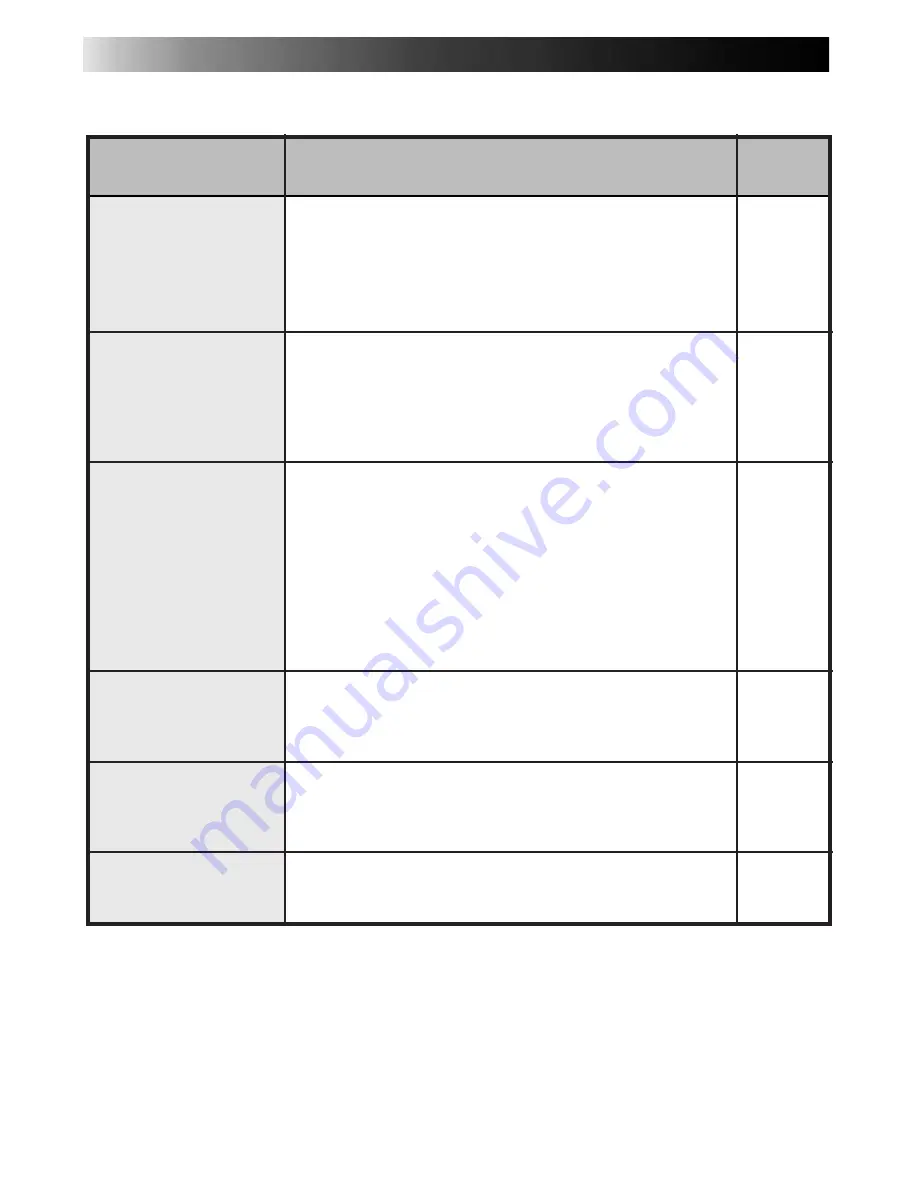
44
TROUBLESHOOTING (cont.)
If
v
The printer is in the DV mode.
m
Press the INPUT SELECT button to light the DV lamp.
v
The cable is connected correctly.
m
Check for proper connections.
v
An image is recorded on the DV tape.
m
Use a tape with picture data recorded on it.
v
The camcorder is in the Still Picture mode.
m
When transferring a picture from the camcorder to
the printer using the DV connector, set the
camcorder to the Still Picture mode.
m
After transferring the picture to the printer, press
the MEMORY button again to stabilize it.
v
The printer is in IrDA (INFRARED) mode.
m
Press the INPUT SELECT button to light the IrDA
(IrTran-P) lamp.
v
Picture data is being transmitted at the correct
distance and angle.
m
Aim the transmitter at the printer’s IrDA (IrTran-P)
sensor. Keep the transmitter within a distance of
approximately 19”. Data communications may be
difficult at too close or too remote a distance
depending on the machines in use.
v
The TV is connected properly to the printer using a
video cable.
m
Connect the TV to the printer using a video cable
to monitor the image on the screen.
v
The MENU screen is displayed.
m
Press MENU to exit the MENU screen.
v
Depending on the stored image, it may look overly
bright on the TV screen. However, this will not
affect the actual prints.
Reference
pages
Check to see if
Picture data cannot
be transmitted
through the DV
connection
Picture blurred
when printed from a
camcorder via the
DV connector
Picture data cannot
be transmitted using
IrDA (IrTran-P)
communication
Picture does not
appear on the TV
screen when the DV
connection is used
The printer’s status
indication is not
displayed on the TV
screen
The stored image
looks overly bright
on the screen.
16
18
18
17
20
16
10
—
Summary of Contents for 0199MNV*UN*SW
Page 50: ...50 MEMO ...
Page 51: ...51 MEMO ...























