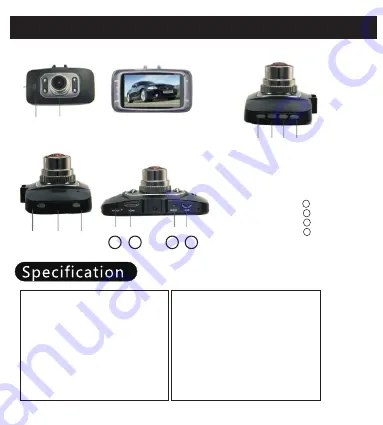
Product Structure
Front view
Back view
④ ⑤ ⑥
Left view
Right view
⑦ ⑧ ⑨ ⑩
Top view
①
MIC
②
Lens
③
Speaker
④
Power
⑤
TF
card
slot
⑥
REC
⑦
Mode
⑧
Down
⑨
UP
⑩
Menu
HDMI Port
Preset
USB port
11
12
13
14
① ②
③
11 12
13 14
Lens angle
120 degrees
Zoom
4x digital zoom
Language
English/Spanish/Portuguese/Russian/simplified
traditional/Chinese/Japanese/French/German/Italian
Video format
AVI
Picture format
JPG
TF card slot
Micro TF
Audio
Built-in microphone and speaker
Car charger D
C
V input
5V 1.5A
Battery
Built-in 3.7V 300mAh Li-battery
Memory
Supports TF card up to 32 GB
System requirements
Windows 2000/XP/Vista, Windows 7 or 8, MAC 0Sx
10.3.6 and above
LCD display
2.7 inch 16:9 TFT LCD
Lens
4G glass, A+ High resolution multi filter wide-angle
lens
Video output
HDMI output, AV output
Ports
USB/HDMI/AV
G-Sensor
When a crash event occurs the recording will be
protected from being over
Speaker
8R 1W Hi-Fi speaker
AV
port
Summary of Contents for Myron & Davis DVR300
Page 14: ......
































