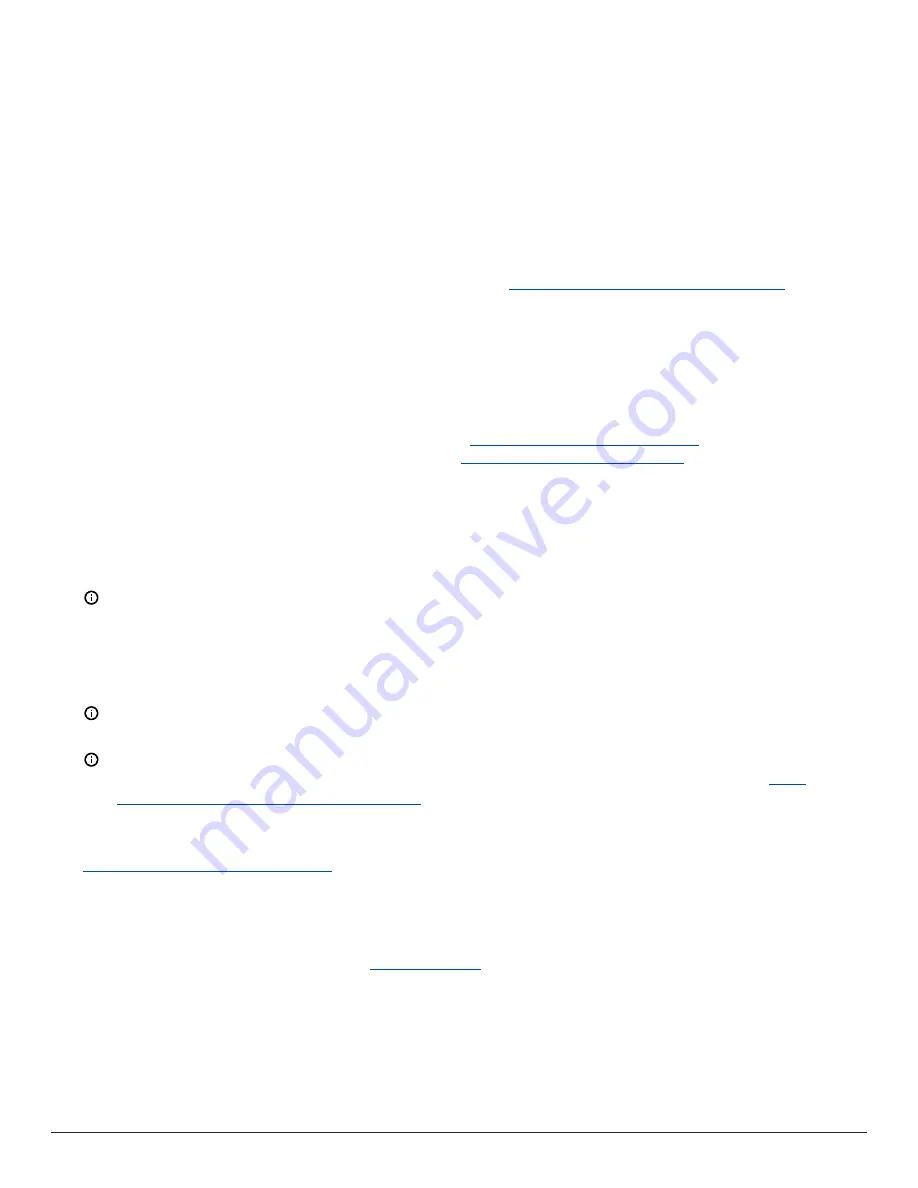
3.
In the
Network
window, choose one of the following options:
- If you install the server on a network that uses static IP addressing, select
Static
and enter the IP address.
- If you install the server on a network using DHCP, select
Dynamic
. If the information does not automatically configure, contact your
network administrator.
4.
Click
Apply
.
What to do next:
Repeat this procedure for any additional network ports. For more information on configuring the server, see the
exacqVision Start User Manual
.
Setting up remote access to the servers
To configure the server through a remote exacqVision client, complete the following steps:
1.
Download the latest exacqVision Client software from the Exacq website at:
https://www.exacq.com/support/downloads.php
2.
Install the client software on a system administrator computer.
3.
Confirm the connectivity with the server using the ping command and the server's IP address. If the client PC can not communicate with
the server, contact your network administrator.
Remote access for administrative support
For administrative support to access to the server remotely, configure Remote Desktop (Windows) or SSH (Linux) on your computer. For more
information, see the following Exacq Knowledge Base articles:
• Using remote desktop to manage Windows-based exacqVision servers:
https://www.exacq.com/kb/?kbid=61687
• Using Secure Shell (SSH) to manage Linux-based exacqVision servers:
https://www.exacq.com/kb/?kbid=6186
Configuring the client
To configure the exacqVision client, complete the following steps:
1.
Start the exacqVision client application.
2.
When the local client is launched for the first time, enter the exacqVision user name and password created during initial startup.
3.
Verify that the server appears in the
Systems
list with a status showing
Connected
.
Note:
If the server does not connect, but you can confirm the server's ability to connect, check for anti-virus software on the remote
client machine that may block the communication between the server IP addresses and ports.
Camera connections
To connect cameras to the system, complete the following steps:
1.
Connect the analog cameras, PTZ serial cables, or alarm I/O. For more information, see
Note:
Connections vary by model.
2.
Using the camera manufacturer’s software, configure the IP address for all the cameras, and record this information for future reference.
Note:
Do not change the username and password until after you establish connectivity with the exacqVision server.
For additional information, see the camera manufacturer’s website or the
exacqVision IP Camera Quick Start Guide
at
www.exacq.com/downloads/ev-ip-quickstart-0311.pdf
. You may also find the Quick Start Guide in the Quickstarts directory on the CD
that Exacq dispatch with your system.
3.
To determine the compatibility of a particular camera model and firmware combination with exacqVision servers, use the following link:
http://www.exacq.com/support/ipcams.php
4.
Test the connectivity between the camera and the server by completing the following steps:
a. Log off from the operating system user account.
b. Type the camera’s IP address into the address bar on your internet browser.
c. Press Enter. If the browser does not display an introductory or logon window, the camera is not establishing a connection with the
server. Check the
exacqVision User Manual
, and
for a solution if the problem persists.
What to do next:
Repeat steps one to four for all other camera connections.
Connections
For information on the A-Series server’s back panel for Hybrid and IP systems, see the below figures and tables.
A Series 2U NVR Series Quick Start Guide
2




