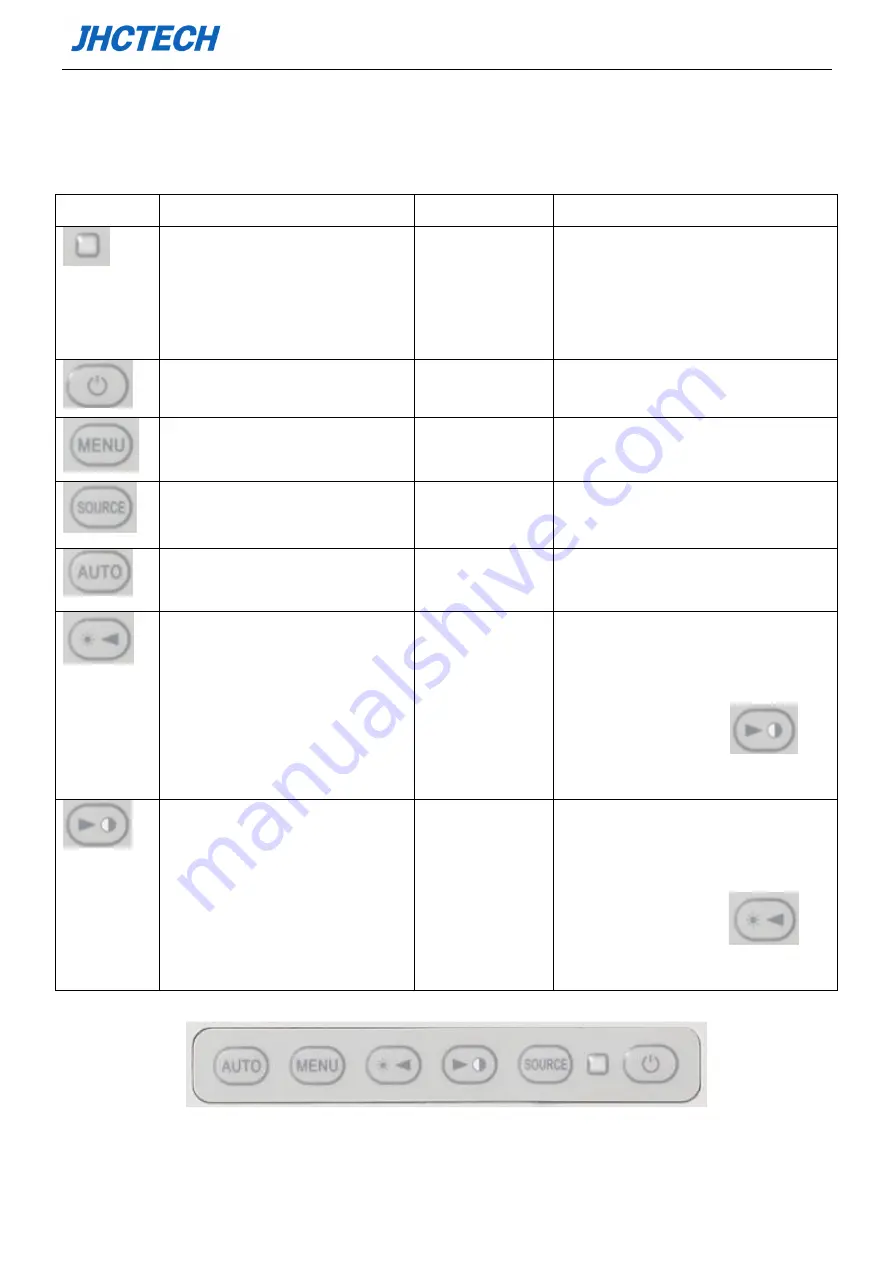
User’s Manual
9
2.1.4 OSD Functions (ALAD-1 1 Lines)
The OSD of the ALAD-171T Series display (1280 x 1024 resolution) was selected
to illustrate examples below:
Button
Function
Status
Hot Key
Indicate operation status.
Red
:
off mode/
sleep mode.
Green
:
Normal
operation.
Turn on or turn off the power.
Display the OSD Menu /Exit a
menu of sub-menu.
Select video signal: VGA/HD
MI
;
select next menu item.
Confirm function: Auto setting
default function in VGA.
Select left/up menu item.
Adjust the brightness.
Press it will display brightness
menu, press it again will up
brightness, and press
will
down brightness
Select right/down menu item.
Adjust the contrast.
Press
it
will
display
contrast
menu,press it again will down
contrast, and press
will
up contrast.
Figure 2.7 OSD key
Summary of Contents for ALAD-171T
Page 1: ...User s Manual ALAD 171T User s Manual ...
Page 2: ...User s Manual Version Note No Ver Note Date Writer 1 A1 0 First Publish 20190128 Tracy Liu ...
Page 7: ...User s Manual 1 General Information CHAPTER 1 ...
Page 10: ...User s Manual 4 1 5 Dimensions ALAD 171T Dimensions Unit mm Figure 1 1 Figure 1 2 ...







































