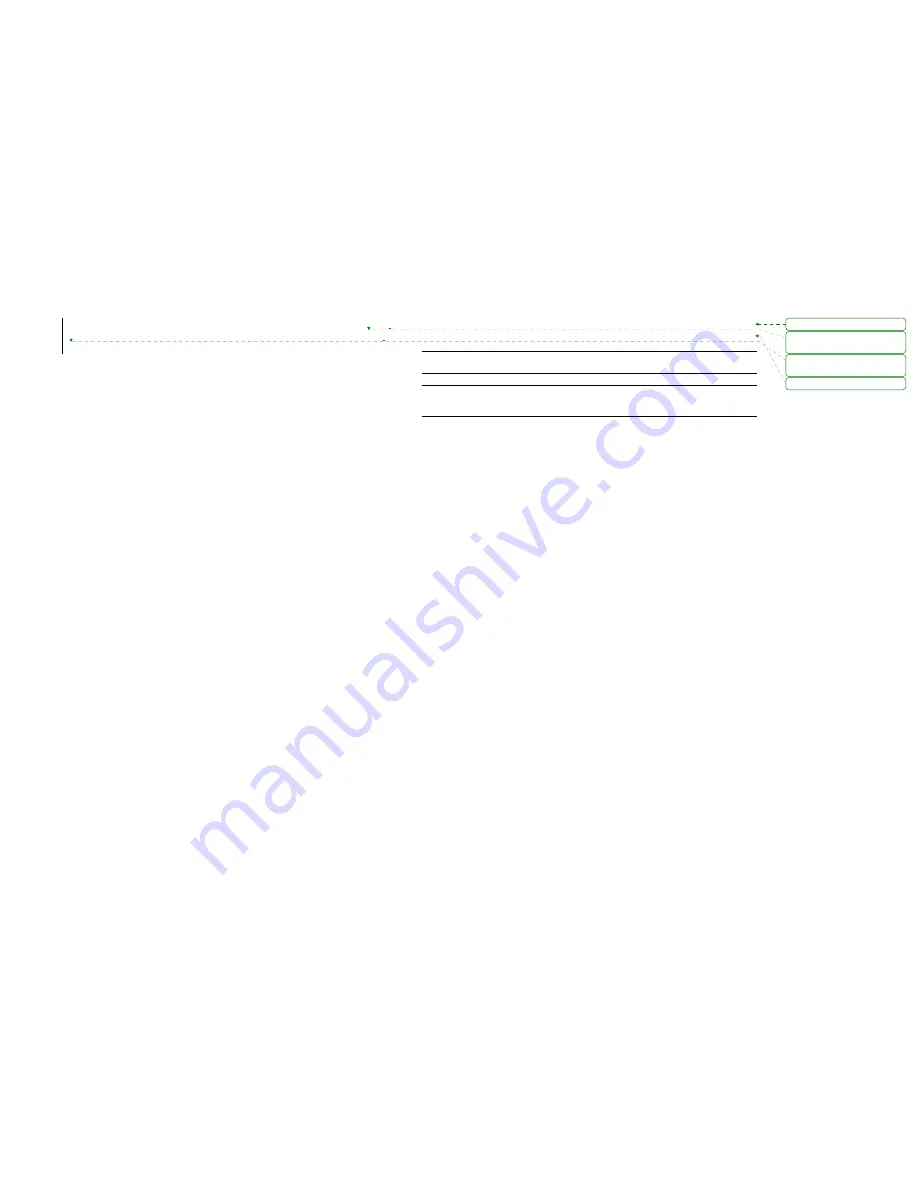
JRVCS1
10
Body Control Module . . . . . . . . . . . . . . . . . . . . . . . . . . . . . . . . 14.7” (W) x 17.87” (D) x 1.75”
(H)
Display Commander . . . . . . . . . . . . . . . . . . . . . . . . . . . . . . . 195mm (W) x 132mm (D) x36
.
5mm
(H)
FCC Notes
WARNING! Changes or modifications to this unit not expressly approved by the party
responsible for compliance could void the user’s authority to operate the equipment.
NOTE: This equipment has been tested and found to comply with the limits for a Class B
digital device, pursuant to Part 15 of the FCC Rules. These limits are designed to
provide reasonable protection against harmful interference in a residential installation.
This equipment generates, uses and can radiate radio frequency energy and, if not installed
and used in accordance with the instructions, may cause harmful interference to radio
communications.
However, there is no guarantee that interference will not occur in a particular installation. If this
equipment does cause harmful interference to radio or television reception, which can be
determined by turning the equipment off and on, the user is encouraged to try to correct the
interference by one or more of the following measures:
Reorient or relocate the receiving antenna.
Increase the separation between the equipment and receiver.
Connect the equipment into an outlet on a circuit different from that to which the receiver is
connected.
Consult the dealer or an experienced radio/TV technician for help.
格式化: 置中
格式化: 靠右
刪除
:
1855mm
刪除
:
Summary of Contents for JRVCS1
Page 1: ...JRVCS1 RV CONTROL AND MONITORING SYSTEM Installation and Operation Manual ...
Page 3: ...JRVCS1 iii ...
Page 11: ...SETUP Text Editing 1 Select setup 2 Long press Awning1 ...
Page 12: ...3 A device rename window will open Press OK after completing the text editing ...
Page 13: ......
Page 15: ...SETUP Triggers 1 Triggers 1 through 8 can be added to the system ...
Page 16: ...2 Either Momentary or Latch can be selected for each Trigger ...
Page 18: ......
Page 19: ...SETUP Lights 1 Light Groups can be added to the system ...
Page 20: ...SETUP Slides 1 Slides can be added to the system ...
Page 21: ...SETUP Awnings 1 Awnings can be added to the system ...
Page 22: ...SETUP Jacks 1 Jacks can be added to the system ...
Page 23: ...SETUP Passcode 1 Select Setup 2 Press Lock to enter passcode setup ...
Page 24: ...3 The passcode setup window will open DEFAULT FACTORY SETTING IS ON ...
Page 26: ...3 1 2 Select the idle time to activate the passcode protection ...
Page 27: ...3 1 3 Passcode protection is activated ...
Page 29: ...3 2 2 Read the passcode Off disclaimer statement and press Accept to proceed ...
Page 30: ...3 2 3 Enter passcode to proceed 3 2 4 Passcode protection is now turned off ...
Page 31: ...3 3 Change Passcode 3 3 1 Press the Edit button to change to a new passcode ...
Page 32: ...3 3 2 Enter the old passcode ...
Page 33: ...3 3 3 Enter the new passcode ...
Page 34: ......
Page 35: ...3 3 4 Confirm new passcode PAIRING INSTRUCTIONS ...
Page 36: ...DC to BCM 1 Select Setup 2 Select Maintain ...
Page 38: ...4 The DC will find and list all available devices ...
Page 42: ...PAIRING INSTRUCTIONS Mobile Device to DC 1 DC side 1 1 Select Setup 1 2 Select Bluetooth ...
Page 44: ...1 4 Press Allow ...
Page 45: ...2 Mobile Device side 2 1 Press Bluetooth on the Setup page to find the DC device ...
Page 46: ...2 2 The Mobile APP will scan for the DC device ...
Page 47: ...2 3 Find the DC in the unpaired device list Press DC device to pair with it ...
Page 48: ......
Page 49: ...3 2 The DC now shows the Mobile device is paired Software Update 1 Select Setup ...
Page 50: ...2 Attach the update software USB Drive before selecting Maintain ...
Page 52: ......
Page 53: ...3 1 Press the APP Update button to update DC APP ...
Page 54: ...3 2 Press the BCM Update button to update the BCM firmware ...
Page 55: ......
Page 56: ...3 3 Press the DC Update button to update DC Android OS ...
Page 57: ......
Page 58: ...Reset Floor Plan 1 Select Setup 2 Press Default to restore the system to previous settings ...
Page 59: ...3 Select Floor Plan to restore the previous floor plan setting Current settings will be lost ...
Page 60: ...4 Select Factory to restore back to ASA default settings Current settings will be lost ...
Page 61: ......











































