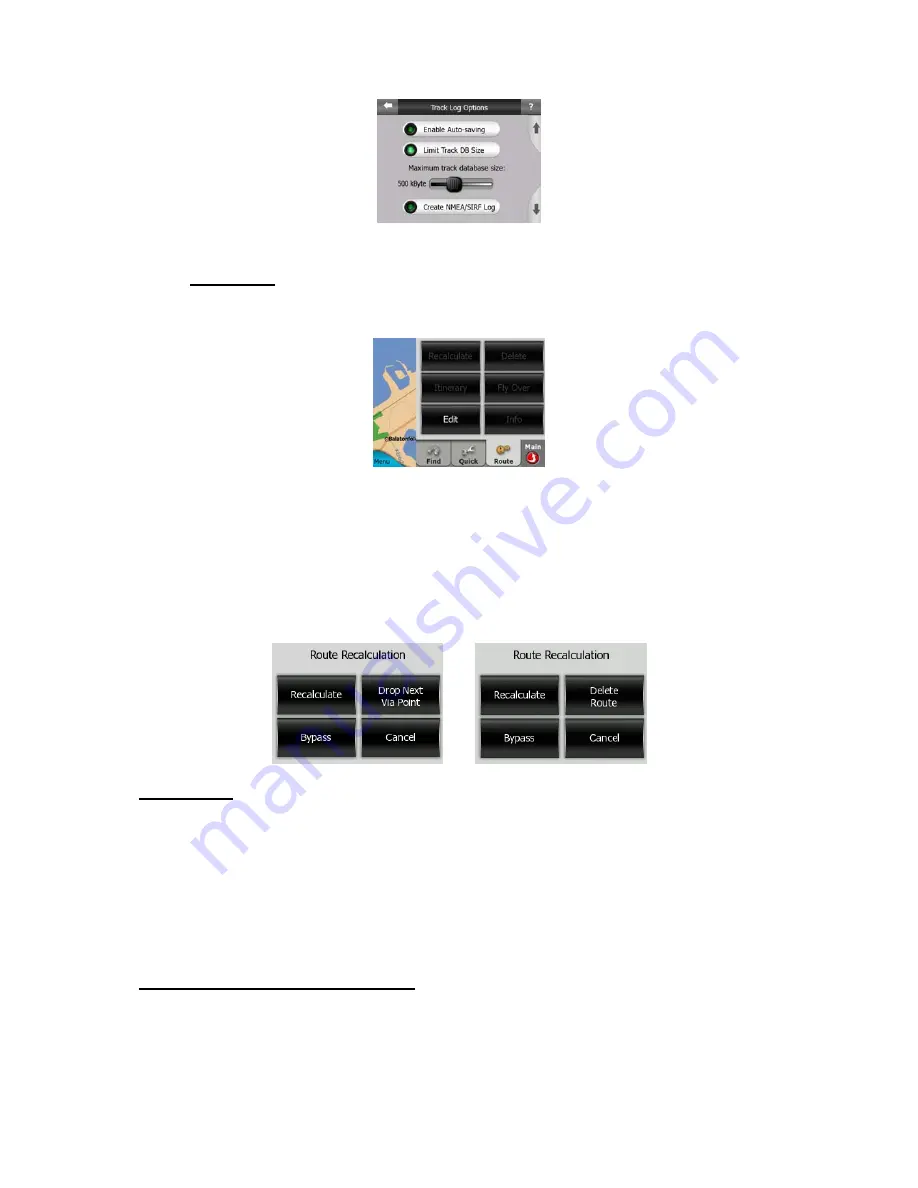
50
4.7.3 Route tab
This menu contains options to manage different settings in the program.
4.7.3.1 Recalculate
This menu point is only available if an active route exists and GPS position is
present.
It brings up a menu with four options. Using one of these functions you can modify
the current route.
Recalculate
This function repeats the route calculation based on the same settings as used to
calculate previously. This possibility is typically used when automatic off-route
recalculation is disabled. However you may consider using it when you travel on a
road parallel to that recommended by the route. In this case The NVX200 Navigator
may not recalculate the route for some time, but you can force recalculation here.
This is also the button you will most frequently use when the window appears
automatically, provided that the manual route recalculation is set in 5.1.5.2.
Drop Next Via Point / Delete Route
You can modify the route to skip the next via point if you decide it is no longer
needed. For example, you may have added the via point only to influence the route
but you do not want to actually reach it; or you have already almost reached it, and
The NVX200 Navigator still keeps on navigating towards that point. When there are
Summary of Contents for GPS navigation software for Audiovox NVX200
Page 1: ...User Manual GPS navigation software for Audiovox NVX200 English Owners manual 128 8219 VE R 00...
Page 9: ......
Page 11: ......
Page 55: ......
Page 75: ......
















































