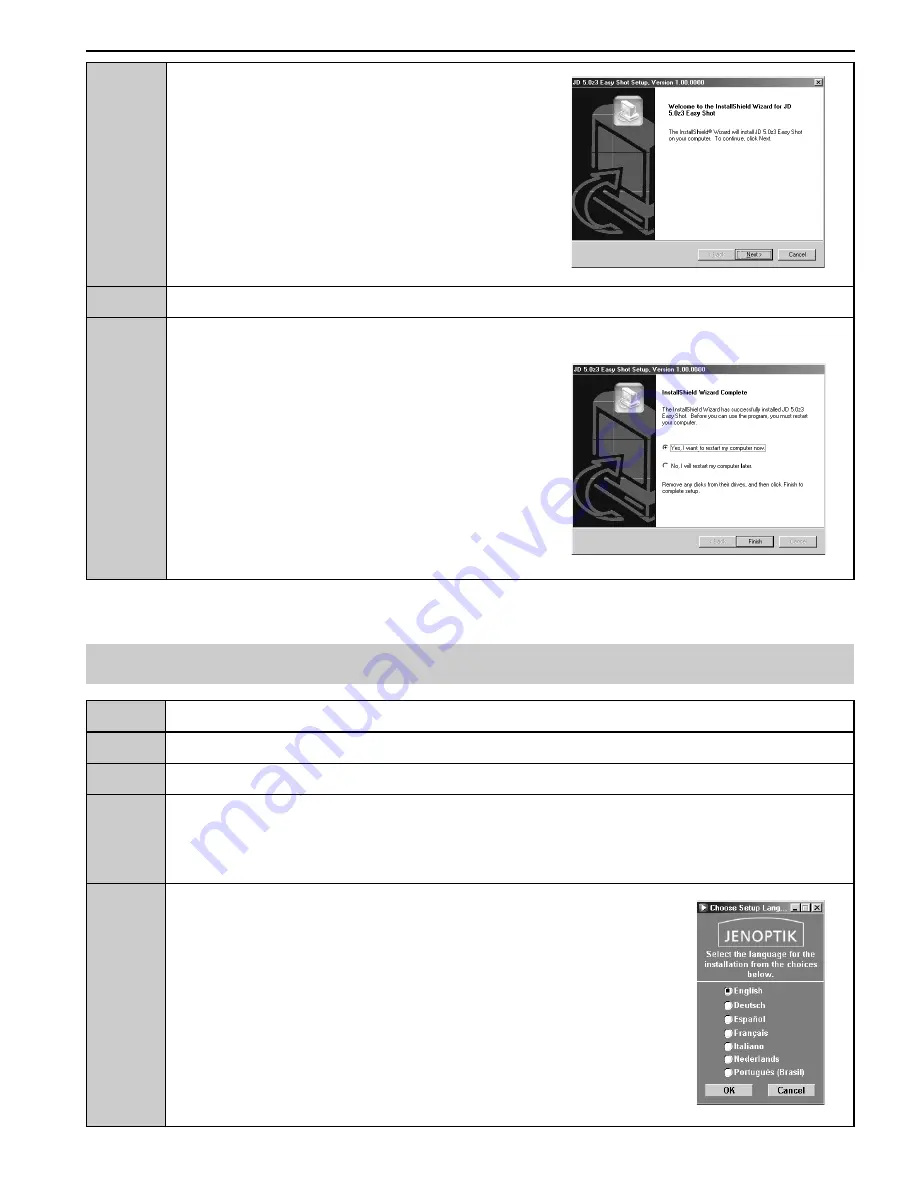
30
SOFTWARE INSTALLATION(FOR WINDOWS USERS)
Step 8
Click
[Next]
.
Step 9
Install progress bar.
Step 10
To ensure the complete installation and enable the camera to function well, please do
select “
restart your computer
”.
INSTALLING XVID CODEC
Note:
To ensure the video clips can be played, please install XviD Codec.
Step 1
Make sure that your camera is not connected to the computer.
Step 2
Make sure the computer is powered on and Windows 98SE/ME/2000/XP is running.
Step 3
Close any other applications or software you may be running.
Step 4
Insert the supplied CD-ROM into the CD-ROM drive. The installer will pop up
automatically.
Note:
If the installer does not appear automatically, double click ‘My Computer’, and then
double click the CD-ROM drive.
Step 5
Select the language. Click
[OK]
.






























