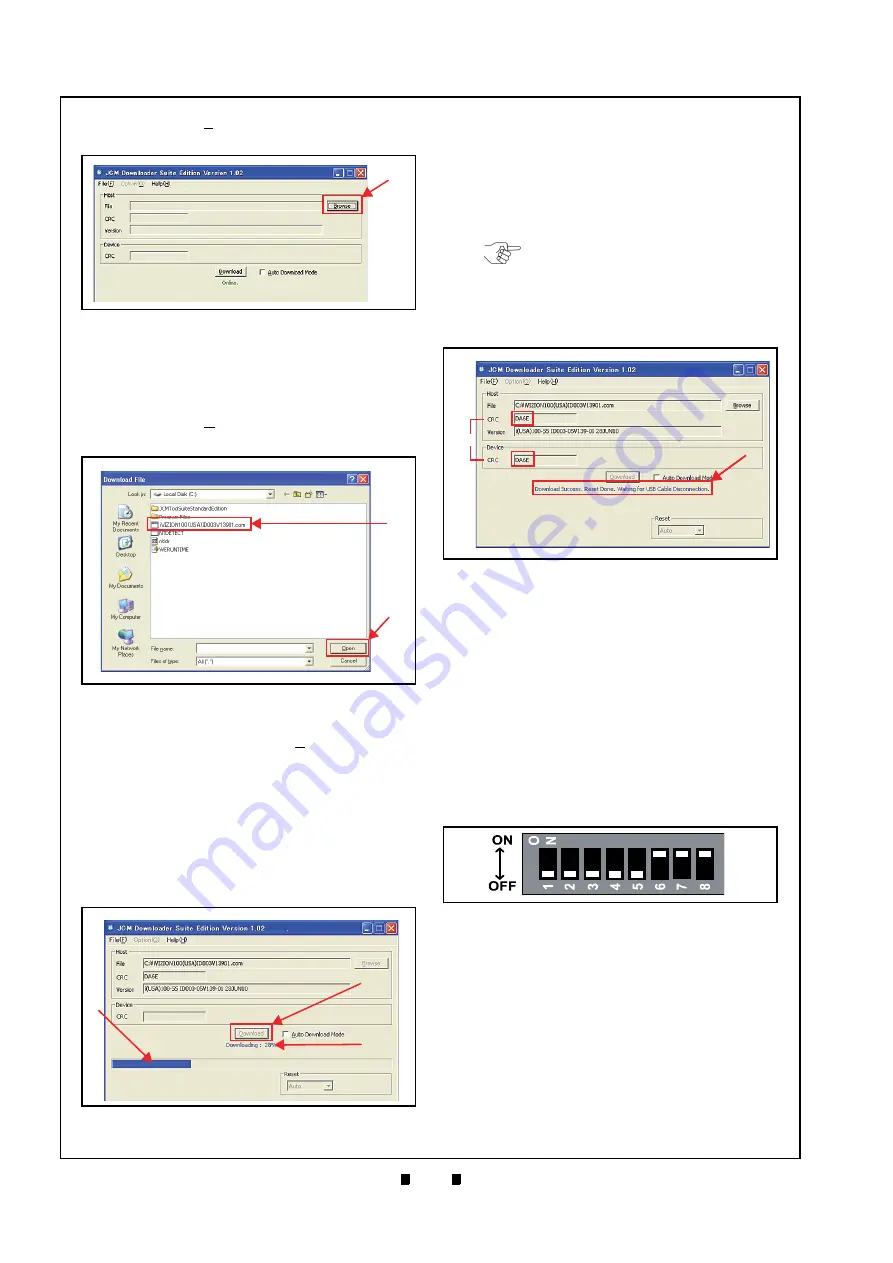
P/N 960-100929R_Rev. 7 {EDP #148849}
© 2017, JAPAN CASH MACHINE CO., LTD.
6 - 4
Section 6
iVIZION® SeriesNext-Generation Banknote Acceptor Unit
Calibration and Testing
7. Click on the “
Browse
a
).
8. Select the Current iVIZION Software Program
Version (
e.g.,
the
“
iVIZION
100(USA)ID003
V13901”
example
shown
a
)
from
the
Download File
Screen that appears.
9. Click on the “
Open
” Screen Button (Figure 6-16
b
).
10. When the “
JCM Downloader Suite
” Screen re-
appears, click on the center “
Download
” Screen
Button (Figure 6-17
a
) to begin the Software
download into the iVIZION Unit.
The
Download
Screen will display a Progress
Barograph during the download operation (Figure
6-17
b
), and a
Blue
Text Line
below the Down-
load Screen Button will display the download
Percentage as “
Downloading : XX%
c
). The Status LED will alternately light
Green
and
Red
during this operation.
11. When the download is complete, the “
Download
Success. Reset Done. Waiting for USB Cable Dis-
connection
.
”
Blue
Text Line will appear (Figure
a
).
12. Confirm that the Host’s Checksum and the
Device Checksum’s identically match each other
b
).
Downloading the Program First Time
When the iVIZION Software Program is not pre-
installed (e.g., when changing the CPU Board), the
download procedure for an “empty” Unit is slightly
different from the Download and Upgrade Program
procedures that were presented previously.
To download the “iVIZION Software Program”
into an “empty” iVIZION for the first time, proceed
as follows:
1. Turn the iVIZION Power Switch to
OFF
.
2. Set 8-Position DIP Switch #6, #7 and #8 to
ON
3. Connect from the USB Port located on the front
side of the iVIZION Unit to the PC using the “A”/
”mini-B” USB Communications Cable.
4. Turn the iVIZION Power Switch to
ON
. The Sta-
tus LED will flash at a
Green
Color rate.
5. Launch the “
JCM Tool Suite Standard Edition
”
Application. The Screen shown in Figure 6-20
will appear when the application is activate.
Figure 6-15
Browse Screen Button Location
a
iVIZION Software Program Selec-
Figure 6-16
iVIZION Software Program Selection
a
b
Figure 6-17
Figure 6-17
Download Progress Screen 1
a
b
c
NOTE: When the software downloaded
shows completed on the JCM Tool Suite
Screen, the iVIZION Red and Green LED
will continue to flash as the software is
transferred and loaded into the iVIZION.
Do not turn the unit off until the Status LED
turns off.
Figure 6-18
Figure 6-18
Download Completed Screen 1
a
b =
Figure 6-19
DIP Switches 6, 7, & 8 ON






























