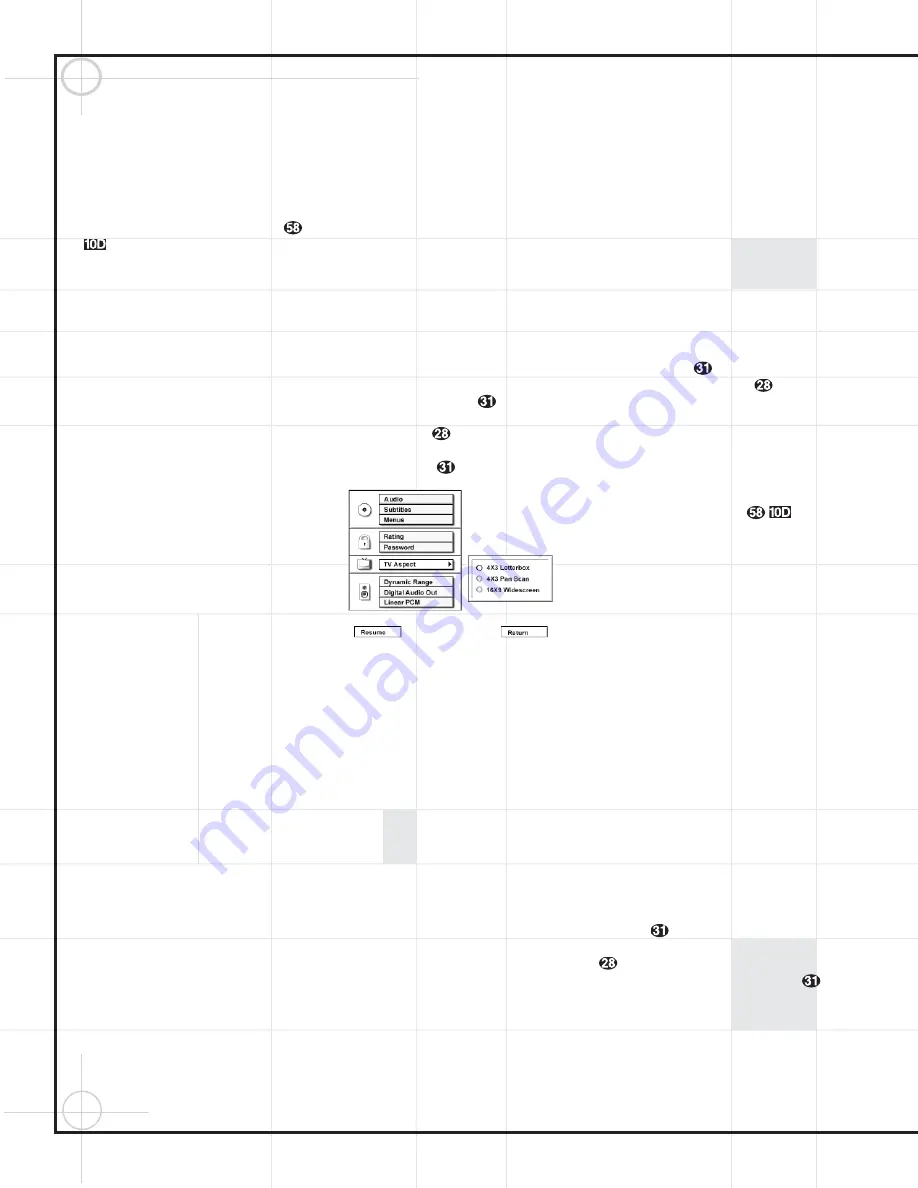
50
Configuring the DVD600
II
DVD Changer
Once the new password has been entered, the
system remains locked with the new password
in effect. Press the
‹
Button
`
to return to
the main menu. If you have no other changes to
make after setting this default, press the
Menu
Button
z
to remove the Setup Menu from the
screen, or press the
Play/Pause Button
to begin or resume playback.
Setting the Aspect Ratio
The aspect ratio of a television picture is the
relationship between its width and height, and
it defines the shape of the picture. Television
sets have traditionally had an aspect ratio of
4 x 3, which is to say that they are almost
square, with slightly more width than height.
Almost all television programming is presented
in the 4 x 3 aspect ratio so that the pictures fit
within the confines of the TV screen.
Movies, on the other hand, have a variety of
what are known as “wide aspect ratio” formats
that are significantly wider in relation to their
height than traditional television pictures.
Indeed, the development of wide-screen movies
was something that was popularized in the
1950s in response to the success of television;
movie producers wanted to provide a wider
vista than what was afforded by TVs.
However, since many movies are produced for a
wider screen than the TV set they are played on,
a problem arises that is like fitting a square peg
into a round hole. In many instances this is
taken care of by the disc’s producers, who refor-
mat the image to fit within a standard 4 x 3 TV
screen. Discs such as this require no special
setting. The only downside to this is that when
wide-screen movies are converted to 4 x 3,
some of the information at the sides of a scene
may be cut off due to the difference in picture
shape. This is also called a “pan and scan”
presentation, as a 4 x 3 viewing area is moved
across the wider cinema image.
Other discs are produced in what is called a
“letterbox wide-screen” format. In this case, the
entire wide image is fit inside the 4 x 3 screen
shape from side to side. This means that you
see the entire picture as the movie’s director
intended, but the height of the picture is
reduced to accommodate the added width. The
blank areas that appear at the top and bottom
of the screen make the image in the center
appear as if you are looking through a mail slot,
giving this sort of presentation the nickname of
“letterbox.”
The DVD format accommodates both of these
formats, though it is up to the producer of the
disc to select which way to convert the movie to
video. Sometimes you will have only one of the
two formats, while some discs offer a full
screen, with the pan-and-scan version on one
side of a disc and the wide-screen, but letterbox
version, on the other side.
The DVD600
II
will play either type of disc, and
you may select a default that tells which way to
present the image when there is a choice.
To select an aspect ratio default, you must be
viewing the Setup Menu (Figure 1), which is
available by pressing the
Menu Button
z
while the unit is in the Stop mode. At the Setup
Menu, press the
¤
Button
until the
Aspect Ratio option is highlighted. Next, press
the
Enter Button
. Select one of the three
choices in the options box (Figure 13) using the
⁄
/
¤
Buttons
y
.
Figure 13
Depending on the type of television set you
have, choose one of these three options:
•
4 x 3 Letterbox: Choose this setting if you
have a standard 4 x 3 television set and
prefer to see movies in their original aspect
ratio. You will see the entire movie but, when
it is presented in a letterbox fashion, there
will be black bars at the top and bottom of the
screen. Movies or other programs recorded in a
4 x 3 format will appear normal.
•
4 x 3 Pan and Scan: Choose this setting if
you have a standard 4 x 3 television set and
always want the image to fill the entire
screen. When a wide-screen movie is shown,
you may not see parts of the picture at one
side of the screen or the other. Note, how-
ever, that even when you select this option,
playing a wide-screen-only movie will result in
black letterbox bars at the top and bottom of
the screen. This is due to the way the disc
was produced, and it cannot be changed.
•
16 x 9 Wide-Screen: Choose this setting only
if you have a wide-screen television set
(16 x 9 aspect ratio). With this setting, the
DVD600
II
will adjust the output for wide-screen
movies so that they fill the entire screen in
the proper aspect ratio. Note, however, that in
this setting a disc recorded in the 4 x 3 aspect
ratio will appear in the wide screen as a
boxed image in the center, with black columns
on the left and right sides of the screen.
NOTE:
If the wide-screen option is chosen
and a wide-screen movie is played on a conven-
tional 4 x 3 aspect ratio set, the image will be
distorted due to vertical compression.
When you have made your selection using the
⁄
/
¤
Buttons
y
to highlight the desired
option, press the
Enter Button
and note
that the circle next to your choice will fill in. The
menu system will then automatically return to
the status listing.
If you have no other changes to make after set-
ting this default, press the
Menu Button
z
to remove the Setup Menu from the screen, or
press the
Play/Pause Button
to
begin or resume playback.
Setting the Dynamic Range
With the DVD format you have the opportunity
to hear a program’s soundtrack in the most
accurate and realistic presentation possible,
thanks to the use of digital audio technology.
However, in certain instances you may wish to
slightly compress the dynamic range of the audio
output (the difference between the loudest
sounds and the quietest ones) so that you
may listen to a movie at a lower volume that
does not disturb others without losing dialogue
intelligibility.
In most cases, it is desirable to leave the
Dynamic Range setting at “OFF” so that no
compression is applied to the audio, but if you
wish to change to a compressed setting, follow
these steps:
First, you must be viewing the Setup Menu
(Figure 1), which is available by pressing the
Menu Button
z
while the unit is in the
Stop mode. At the Setup Menu, press the
¤
Button
until the Dynamic Range option
is highlighted. Next, press the
Enter Button
and select one of the two choices in the
options box using the
⁄
/
¤
Buttons
y
(Figure 14). The choices are as follows:
• Off:
Select this option to turn off the Dynamic
Range compression and have the soundtrack
presented exactly as it was authored.
















































