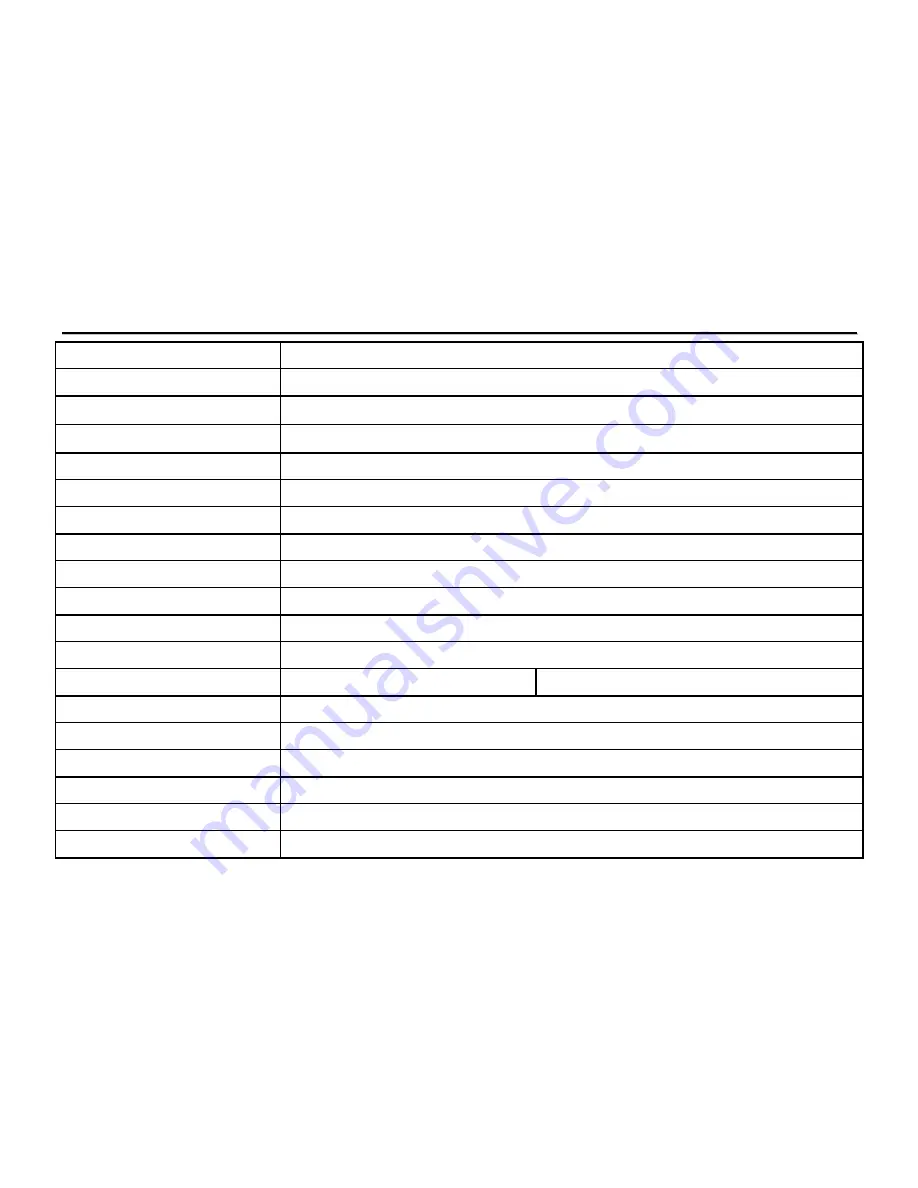
27
T
T
e
e
c
c
h
h
n
n
i
i
c
c
a
a
l
l
S
S
p
p
e
e
c
c
i
i
f
f
i
i
c
c
a
a
t
t
i
i
o
o
n
n
s
s
Video resolution
720P: 1280x720 pixels, VGA: 640x480 pixels, QVGA: 320
×
240 pixels
Picture resolution
1.3, 3 and 5 Megapixel
Lens
F3.1
f=6.5mm
Focus settings
Normal: 5 feet ~ infinity; Macro: 6
”
–
10
”
Digital zoom
4
×
LCD display screen
1.8
〞
TFT color LCD screen
Memory card support
SD Memory card, up to 8GB capacity (Memory Card not supplied)
Video storage
VGA: Up to 7 hours approximately with 8GB SD/MMC card
Still Image storage
VGA (640 x 480): over 40,000 pictures (with 8GB SD/MMC card)
Self- timer
2 second / 10 second delay
Exposure
Automatic/ manual (-2.0EV~+2.0EV, 0.3EV/step)
Function modes
Video Recording, Still photo, Playback
File format
Video: AVI
Photo: JPG
White balance
Auto
USB interface
USB 2.0 interface
TV out put
NTSC or PAL, selectable
Power supply
Battery: 3
×
AAA alkaline 1.5V (Batteries not supplied)
Dimensions (L
×
W
×
H)
3.9 x 2.2 x 1.5 inches (98x56x39
mm)
Weight
3.5oz(100 grams) - excluding batteries
Summary of Contents for jdc77 HDV141
Page 1: ...0 ...
Page 22: ...21 ...
Page 24: ...23 After starting MediaImpression click Import to import the media ...


































