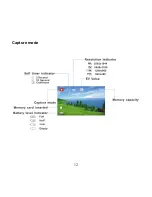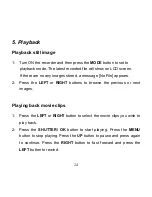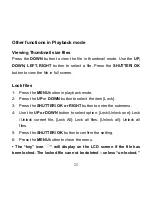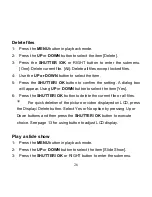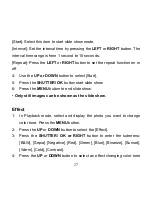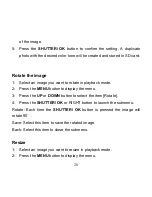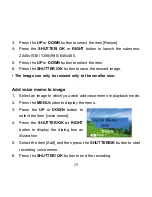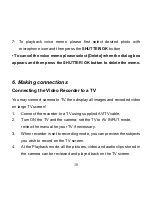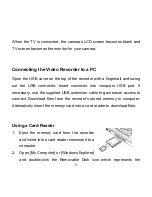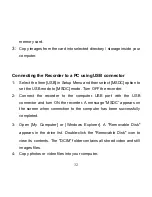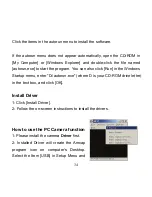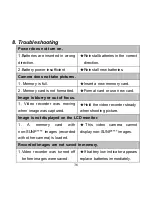24
5. Playback
Playback still image
1: Turn ON the recorder and then press the
MODE
button to set to
playback mode. The latest recorded file will show on LCD screen.
If there are no any images stored, a message [No File] appears.
2: Press the
LEFT
or
RIGHT
buttons to browse the previous or next
images.
Playing back movie clips
1: Press
the
LEFT
or
RIGHT
button to select the movie clips you wish to
play back.
2: Press
the
SHUTTER/ OK
button to start playing. Press the
MENU
button to stop playing. Press the
UP
button to pause and press again
to continue. Press the
RIGHT
button to fast forward and press the
LEFT
button to rewind.