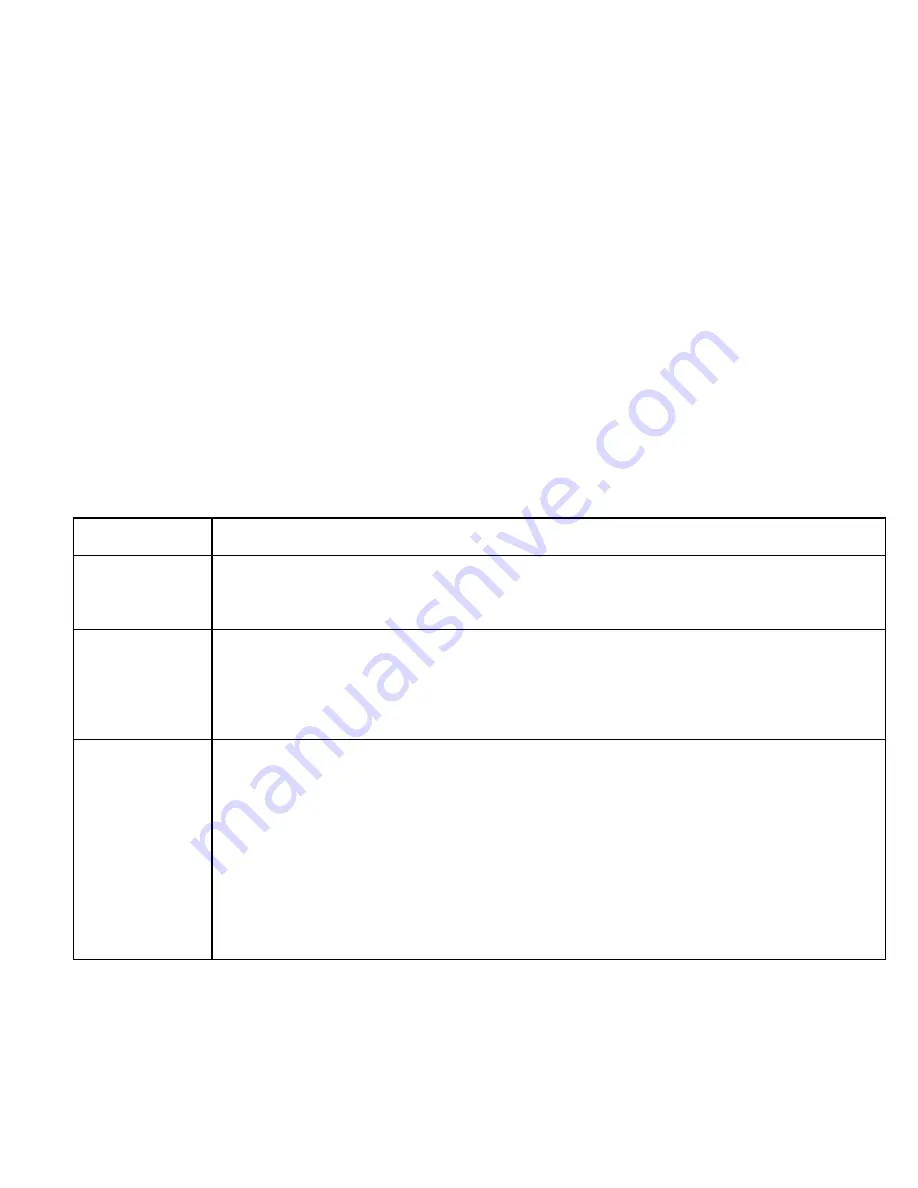
20
2: Press the
MENU
button to display the menu.
3: Use the
UP
or
DOWN
button to choose desired menu item.
4: Press the
OK or RIGHT
button to enter the submenu.
5: Use the
UP
or
DOWN
button to select the desired item.
6: Press the
OK
button to confirm the setting.
7: Press the
MENU
button to close the menu.
Capture menu list
Menu item Function
Resolution There are five options to choose:
[3264X2448]/[2592X1944]/[2048X1536]/[1280x960]/[640X480]
Quality
Select a lower image quality to decrease the image size and
thereby capture more images. There are three options to
choose:[Super Fine] /[Fine] /[Normal].
Metering
Amend the metering method to change the brightness of the
picture.
[Center]: The exposure will be based on light in the central
area.
[Multi]: The exposure will be based on the average light.
This setting is suitable for general use.






























