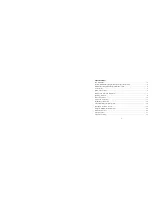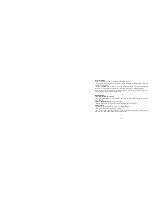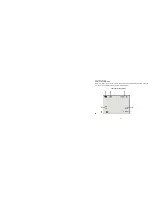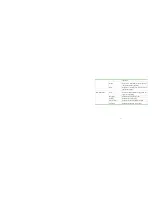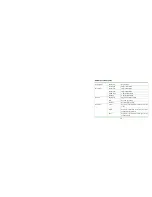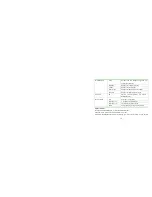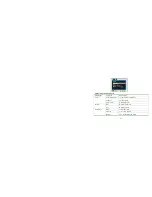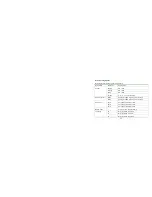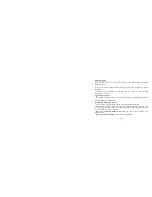11
Advanced Functions
MENU setup
- Video Recording or Still Photo Mode; press the MENU button to enter available settings
and options for each Mode. Use the UP / DOWN Buttons to scroll and select desired setting.
- Press OK or the Right button to enter available sub-menu.
- Press Up / Down button to scroll to intended option and press OK button to confirm
setting.
- Press the Menu button to exit the Video or Still photo Menu mode and return to Preview /
scene Mode.
See below images showing samples of the MENU screens in Video and Photo taking
Modes;
▲
Video Menu
▲
Photo Menu
Note: When ‘HD’ video resolution is selected, ‘Frame Rate’ option is disabled.