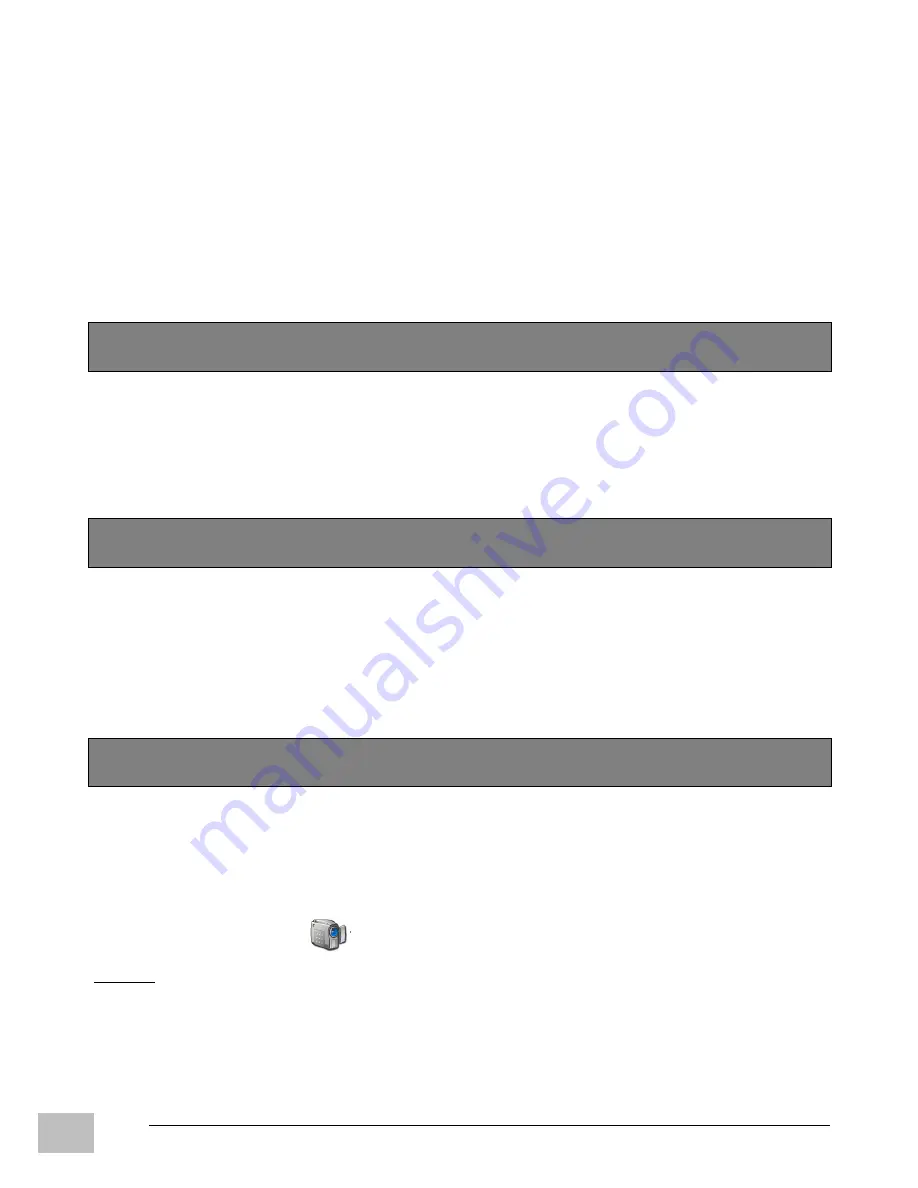
VS-FHD39N
EN/1501.V01
EN
13
PLAYBACK PHOTOS
If you would like to explore details of a photo:
1. First press T/zoom in button to enlarge the photo.
2. Use T/zoom in and W/zoom out buttons to adjust the photo size.
3. Press OK/MENU button to enter.
4. Use direction buttons to explore the details of the photo or use T/zoom in and W/zoom out
buttons to adjust again the photo size.
5. To get out of the photo exploration, press OK/MENU button and W/zoom out repeatedly until the
photo returns to normal size.
CONNECTING DV TO HDTV
1. Connect the DV (HDMI jack) with a HDTV by an HDMI cable.
2. Turn on HDTV and switch to HDMI mode.
3. Turn on the DV and set the DV in playback mode.
4. Playback operation is the same as the playback of the DV.
DOWNLOAD STORED FILES TO YOUR COMPUTER
1. Connect the DV (USB jack) with the computer via the USB cable and “Mass Storage” will show
on the DV’s screen.
2. Open “My Computer” in your computer and a “Removable Disk” will appear in the available list.
3. The stored files in the DV can be found in the “Removable Disk”.
4. Please store the files in your hard disk.
USE DV AS A PC CAMERA
1. Connect the DV with your computer via the USB cable.
2. Make sure that the DV is turned off.
3. First press the Shutter button and don’t let go. Then press the Power button and on hold until “PC
Camera” appears on the DV’s screen.
4. Open “My Computer” in your computer and a file named “USB video tool” will be found.
5. Double click on the icon
will activate the PC camera feature.
NOTES:
PC camera is not workable under the following operation systems:
1. Windows operation system: Windows 8 or later versions.
2. Macintosh operation system: MAC 10.5.8 or later versions.



















