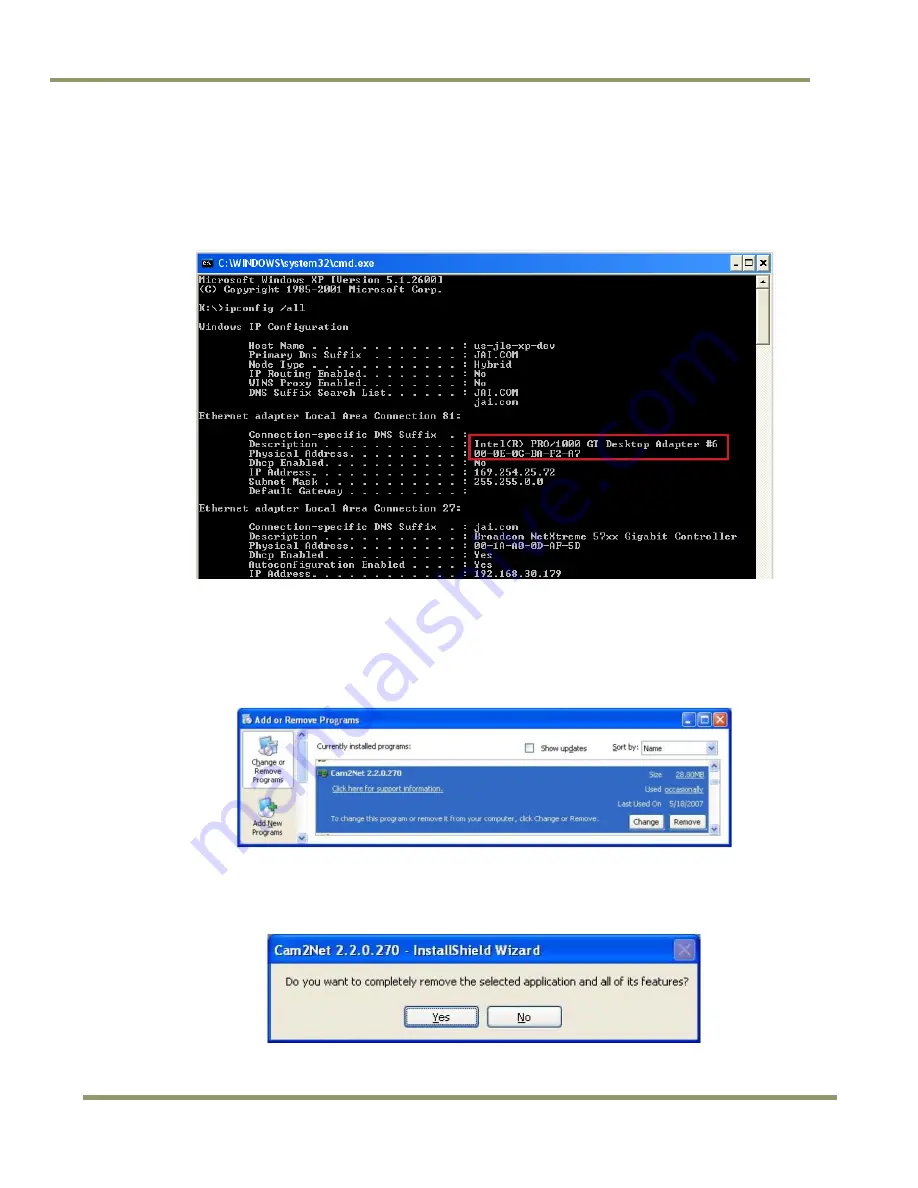
GigE Vision Update Procedure
10
Uninstall Previous Drivers & SW
After restoring the Ethernet driver to the original network interface card manufacturer’s driver, find and write
down the MAC address of the GigE interface to which you will connect the camera.
Open a command window and type “ipconfig /all” to view the MAC addresses of NICs installed on the computer
system (see below). Locate the NIC card used to connect to GigE cameras (the Intel PRO card is shown below)
and write down the physical address of the card for reference later in the process.
Figure 7.
Recording the NIC MAC address
2.2
Uninstalling versions of Cam2Net 2.2.x.x or older (Optional)
To remove the previous versions of the Cam2Net software from a Windows XP system, click on the Start button
and select the Control Panel. Inside the Control Panel double-click on Add or Remove Programs. Locate all
installations of Cam2Net (version 2.2.x.x or older) and click on the Remove button.
Figure 8.
Click the Remove button to uninstall Cam2Net
•
The uninstall process asks if all software should be removed. Select Yes.
Figure 9.
Click "Yes” to uninstall all Cam2Net related software.
Summary of Contents for GigE Vision
Page 2: ......
Page 4: ...GigE Vision Update Procedure iv Disclaimer ...
Page 19: ...Perform FW Upgrade 19 GigE Vision Update Procedure ...
Page 23: ......
























