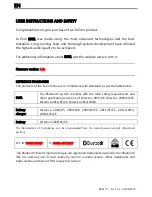CHT
1.
將所提供的
USB
纜線的較小接頭
(mini USB)
連接至
Jabra PRO
基座上標示
的插孔。
2.
連接
USB
纜線的另一端到電腦的任何可用
USB
插孔。
步驟
7
:啟用您的軟體式電話界面
1.
將隨耳機提供的
CD-ROM
插入電腦,然後安裝
Jabra
PC Suite
軟件。
設定精靈的軟體式電話部分會提示您進行這個步驟。
安裝包括支援的軟體式電話驅動程式,必須安裝
它們才能啟用軟體式電話界面。
如果您在使用設定精靈過程中有任何問題,或者
想更詳盡知道如何使用耳機產品的眾多進階功能,
請參閱完整的使用者手冊。這份手冊已經以
格
式載入於
CD-ROM
內。
2.
右鍵點按
Windows
通知區域的
Jabra
圖示,並選擇
開啟
device service
。
Jabra Device Service
視窗會開啟。已安裝在電腦的
軟體式電話驅動程式清單會顯示出來。使用這個
視窗中的線上說明瞭解更多詳情。
3.
從
選擇用於撥出電話的軟體式電話
下拉式選單上,
選擇您要使用的軟體式電話(目標軟體式電話)。
4.
執行
Jabra Control Center
—
點擊
Windows
開始按
鈕,然後選擇程式集
> Jabra > Jabra PC Suite > Jabra
Control Center
。
5.
為您的
Jabra PRO
裝置選擇軟體式電話標籤。
6.
在
用於撥出電話的目標軟體式電話
,選擇
Microsoft
office Communicator
或
Jabra PC suite
支援的軟
體式電話
。視需要設定其他參數。
這會設定預設的軟體式電話目標類型。使用這個
視窗中的線上說明瞭解更多詳情。
觸摸屏控件
正常操作期間,觸摸屏顯示有關耳機的資訊,並在撥
出電話時顯示目前的目標電話及其狀態。您可以透過
此觸摸屏接聽來電、結束目前通話、存取基座設定、
選擇目標電話並開啟與目前目標電話的音頻連結。
1
3
2
4
5
圖
5
:用於每日標準操作的觸摸屏控件
1
設定圖示:
輕觸此處可轉至基座及耳機的設定功
能表。
2
電池指示燈:
顯示耳機目前的電池電量。
3
目前的目標電話:
顯示目前的目標電話及其狀態
(正在響鈴、佔線等)。此電話即您
輕按
耳機上
的多功能按鈕或觸摸啟動音頻連結圖示後將會連
接的電話。