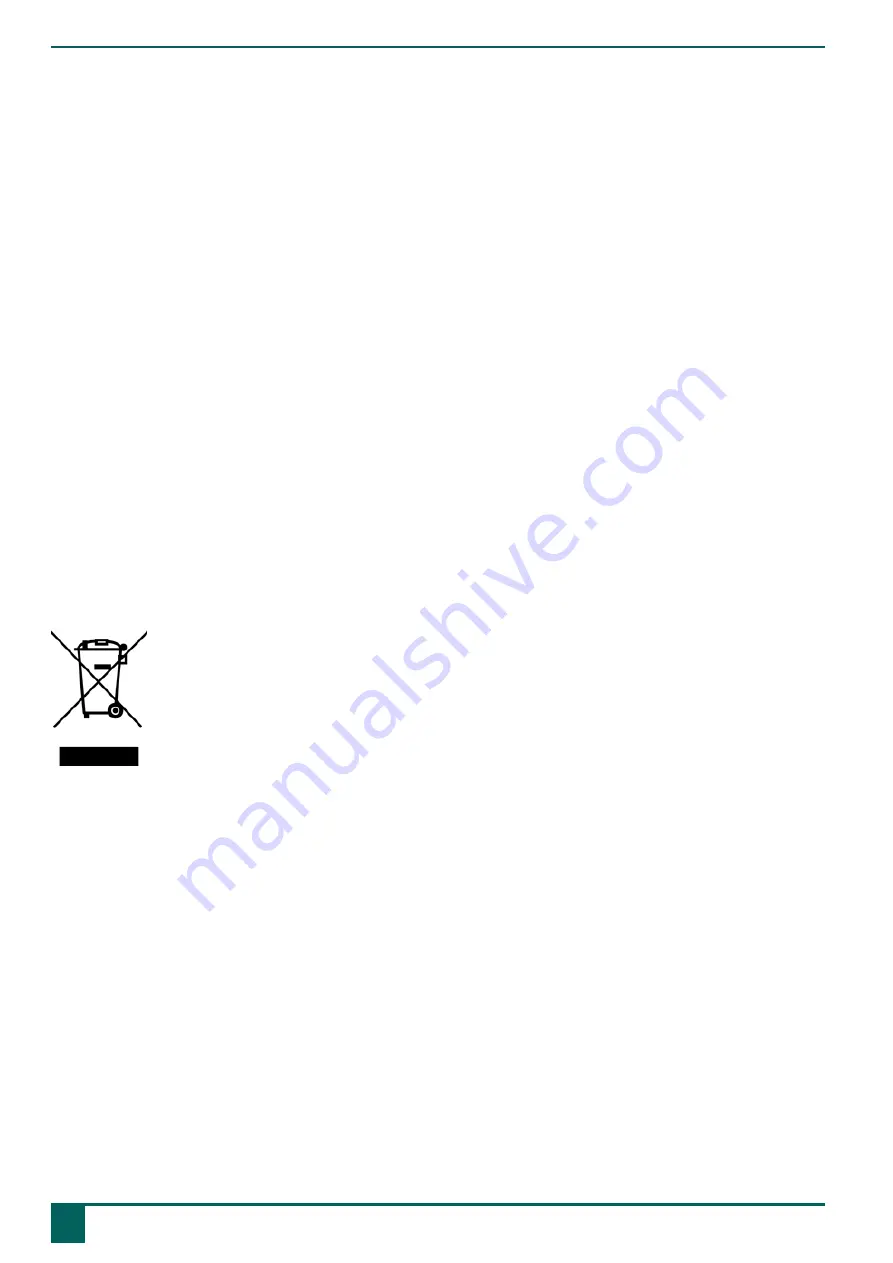
Vibe 12
H
Decommissioning and disposal
1
Decommissioning
1.
Shut down the Vibe 12. See
on page 17.
2.
Remove the Vibe 12 from the mounting (if applicable).
3.
Take the Vibe 12 out of the carry case (if applicable).
4.
Remove the charger.
See also
on page 22
2
Disposal
Do not dispose of the appliance with the household waste!
Use specific collection systems to reduce the ecological impact. At the end of its service life the device must be
disassembled in an environmentally friendly manner and disposed of. Follow the current local legal requirements and
contact the local authorities if in doubt.
If the device has been fitted with a non-replaceable rechargeable battery, then this should only be removed by a qualified
professional.
If the device has been fitted with a replaceable rechargeable battery, only dispose of the empty battery at an authorized
collection point.
Used batteries are considered to be chemical waste. In accordance with local legislation, it is forbidden to dispose of
batteries together with other industrial or household waste.
A crossed-out trash can is shown on the device label to encourage users:
•
not to discard the product as residual household waste.
•
to recycle the product and its components as much as possible.
•
dispose of the product at a licensed collection point.
The correct way of disposing of these products contributes to human health and the environment!
If you have any questions about disposing of the product, please contact:
•
the distributor of the device
•
the local authorities where you live
•
the waste treatment authority
See also
on page 22
H
Decommissioning and disposal
22
1
Decommissioning
Summary of Contents for Vibe 12
Page 1: ...Vibe 12 Operating instructions...
Page 28: ......





































