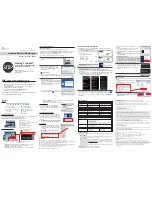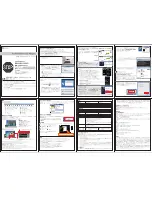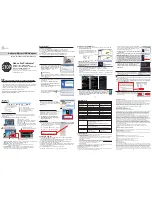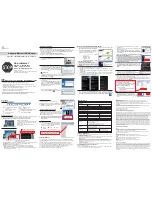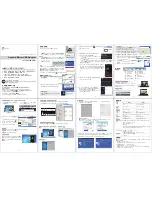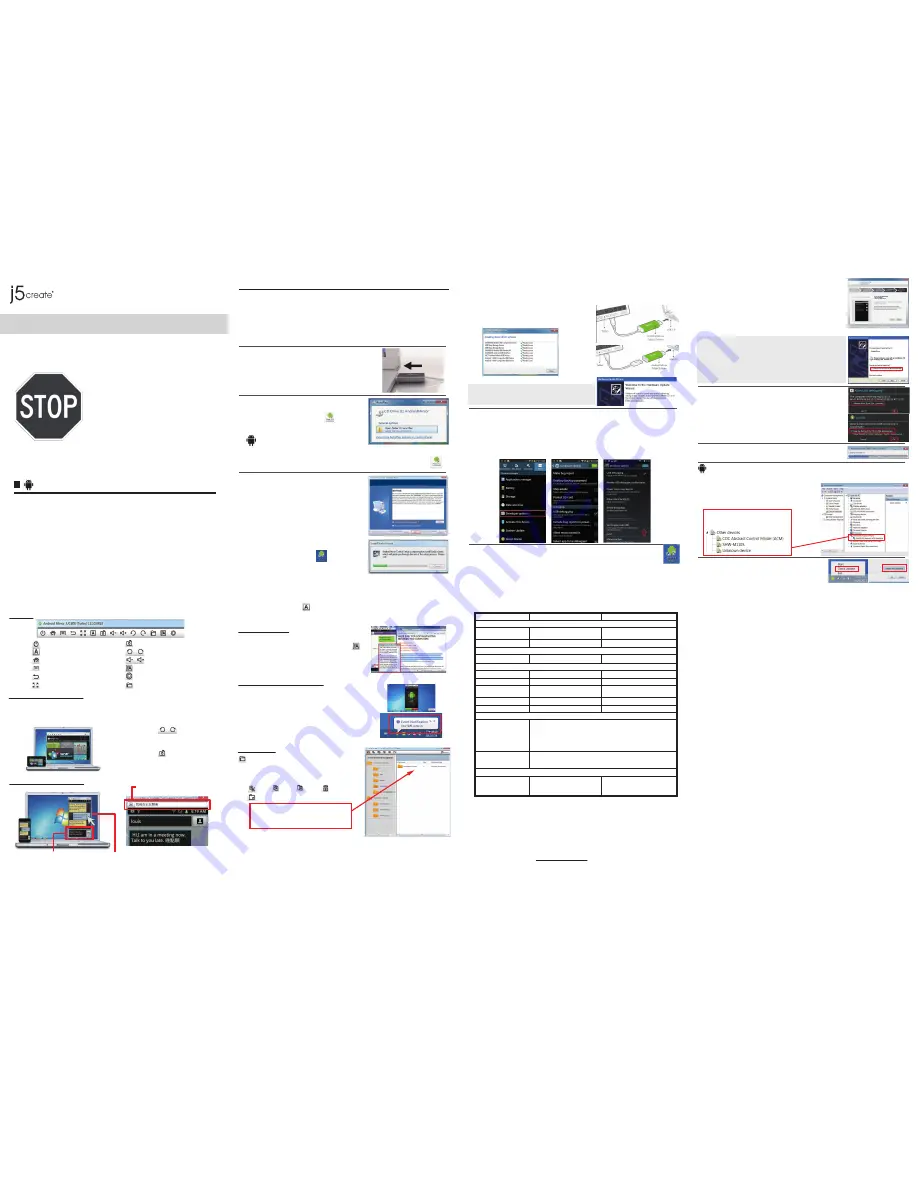
5
1
6
4
3
7
8
2
♦
Display your Android device screen on a Windows Computer desktop
♦
The Android device screen can be magnified and rotated on the Windows Computer desktop
♦
Full keyboard and mouse functionality directly from the connected PC.
♦
Data transfer functionality through file manager
♦
Receive incoming phone call and text message notifications directly on the connected PC
♦
Capture the screen of the Android device and directly save it on the PC
♦
Video display is only supported on Android 4.0 or later
♦
Compatible with Android OS 2.3/4.0/4.1/4.2/4.3
1. Connect the Android Mirror to the USB 2.0 port on your
computer.
2. Enable the USB Debugging mode on your Android device
♦ Android 2.x: Go to your phone
Settings-> Applications-> Development- >
Enable USB Debugging
♦ Android 4.0/4.1: Go to your phone
Settings->Developer Options-> Enable USB
Debugging
♦ Android 4.2/4.3↑: Go to your phone
Settings-> About Device-> Click 7 times
on
“Build Number”
item to enable
Developer Options->
Enable
USB
Debugging. ->
Disable
“Verify apps over USB”.
♦
Note for Windows XP Users:
After USB Driver is downloaded,please go to “Found new
hardware Wizard” > Choose “No, not this time” and click Next
> On the page “Android Composite ADB interface”, Choose
“Install the software automatically (Recommended)” and click
“Next”. The ADB Interface driver will be installed.
1. Connect the
Android Mirror
to a computer and an
Android Device. And make your device is recognized
and ready to use.
3. Double-click the
Android Mirror
icon on the desktop to launch the application
and follow the instructions to finish installation. After initial installation, click
the Android Mirror icon after plugging in your
Android Mirror
device to start
the program Every next time you plug-in Android Mirror, please
execute the program
icon to start.
※
The first time you connect your Android Device, please make sure
your PC is
connected to a network with Internet.
Keyboard typing here
Cursor can directly point and control
the mobile device
Multi-Language typing
available here
3. Software installation will begin
If the
“Windows Security”
window appears on the
screen, choose
“Install this driver software anyway”
to continue.
If the
“User Account Control”
window appears on the
screen, click
“Yes”
to continue.
Icon Key
Text Copy & Paste
♦
Click and Slide
: Mimics finger touch slide behavior on Android device
♦
Left click :
Act as finger touch behavior on Android device
♦
Right click :
Go back to the previous page
♦
Keyboard :
Click where you want to type and type on the full keyboard
Mouse & Keyboard Control
Call and Message Notifications
Features
Start the Android Mirror Program
Specifications
TECHNICAL SUPPORT
Functions
♦
Input Area typing
: Any Language other than the Standard English alphabet
should be typed in the input area.
Press “Enter” to input the text to the Android Device.
You can quickly
“copy”
text from the Windows
computer and
“paste”
it on the
Text Windows .
The text will be available on the Android mobile
device instantly.
If there is incoming call or text message, the Android
Mirror software will display a balloon notification on
your taskbar. (Please click on the mirrored screen, if
you would like to stop the vibration for incoming call
notification.)
Click the
“File Transfer”
icon, the file system of
Android will appear in the Windows computer.
You will be able to transfer files between the two
computers.
Simply Drag a file from your computer
to this location. The file will copy to the
chosen location.
Cut
Copy
Paste
Delete
Add Folder
※
The Android Device’s microphone and speakers
are only accessible from your Android Device.
※
Video display is only supported on Android 4.0 or later
You can minimize and maximize the Android Mirror window. 100% is the sharpest resolution
and will mirror the native resolution of your Android device.
Screen Rotation :
If auto rotate does not work correctly, you can
rotate the screen manually
Screen Capture :
Capture the Android screen and
save it to the connected PC
Screen Mirror and Rotation
Data Transfer
First Time Installation
2. An
“Auto Play”
option window may appear.
Please click on
“Open folder to view files
”
Double-click
Android Mirror
( ) icon to
start the application.
4. Once the driver installation is complete, you will
see the
Android Mirror
icon on the desktop.
: Edit short text input area
: Edit long text input area
: Menu key
: Screen lock key
: Screen Rotation
: Settings
: Go back
: File Transfer
: Full Screen
: Go back to the Home page
: Screen capture
: Volume Up / Down
Android Mirror USB Adapter
For Android Devices & Windows PCs
1. Install Android Mirror JUC600/JUC610 Driver (See page 2)
2. Please update JUC600/JUC610 Driver to the latest version for the best
support (see page 4)
3. Verify debug mode has been selected on your device (see page 3)
4. Install Android Device’s Driver (See page 4)
Samsung “Kies” must be pre-installed from their website
5. Restart your Computer and Android Device
If you should run into any Question please feel free to call j5create Customer
Service Team and we will be happy to help you.
Before you return it…
Contact j5create Customer Service Team.
WE CAN HELP !
5 Step Quick install Check List
Having Trouble?
Call Toll Free : +1-888-988-0488
Visit : www.j5create.com
JUC600 / JUC610 User Manual
Notes before Installation
■ Your PC may need a few minutes to recognize your Android device.
■ Ensure you have enabled the
USB Debugging mode
on your Android device.(see page 4)
■ Run the setup program as
an administrator
to avoid errors during the installation
■ Make sure your
internet connection
is available
■ It is normal for the display screen to flash during installation
Model
JUC600
Interface
Power
Physical Specification
USB 2.0 Type-A Male to Micro-B
Male Connector
Cable: 120cm
Interface
USB Cable
Bus-powered
Aluminum
Link Indicator blue LED
Main body:19(W)x10.5(H)
x 59(L) mm
JUC610
Without Cable
USB 2.0 Type-A Male to Type-A
Female Connector
Bus-powered
Aluminum
Link Indicator blue LED
Approximately20g
Approximately15g
Up to 480 Mbps transfer rate Up to 480 Mbps transfer rate
Main body:19(W)x10.5(H)
x 65(L) mm
Power Mode
Housing Material
LED
Dimensions
Weight
Transfer Rate
OS: Windows 8.1/8/7/Vista/XP(32-bit or 64-bit)
CPU: Intel Core 2 Duo or higher
RAM: 2 G RAM or higher
Available USB 2.0 port
Some USB 3.0 ports are not compatible; it is highly recommended to
use the Android Mirror with a USB 2.0 port on your PC.
PC / Laptop
OS: 2.3 / 4.0 & later
Available Micro USB port
Please check full list online: www.j5create.com
Android
♦
Android Mirror USB Adapter
(JUC600)
♦
User Manual
♦
Android Mirror USB Adapter
(JUC610)
♦
User Manual
System Requirements
Package Contents
WARRANTY OF j5 create
j5 create
offers a limited 1-year warranty. User’s wear & tear damage is not included.
The user shall call or email
j5 create
customer service with defect information of the product and obtain a
return authorization number.
Users are responsible for one way return freight cost and we will take care of one way freight back.
In order to obtain a return authorization, user should have the following information handy when calling or
emailing the service team:
(i) a copy of the original purchase invoice to verify your warranty
(ii) a product serial number
(iii) a description of the problem
(iv) a return Material authorization number
(v) customer’s Name, address, and telephone number
j5 create
does not warrant that the operation of the product will be uninterrupted or error-free.
j5 create
is not
responsible for damage arising from failure to follow instructions relating to the product’s use. This warranty
does not apply to:(a) consumable parts, unless damage has occurred due to a defect in materials or
workmanship; (b) cosmetic damage, including but not limited to scratches, dents ,and broken plastic on ports;
(c) damage caused by use with non-j5 create products; (d) damage cause by natural disasters ( flood, fire,
earthquake, lighting strike, typhoon etc.,)(e) damage caused by human misuse( lost, accident, abuse, misuse
or other external causes) (f) damage caused by operating the product outside the permitted or intended uses
described by
j5 create
; (g) damage caused by service (including upgrades and expansions) performed by
anyone who is not a representative of
j5 create
or a
j5 create
Authorized Service Provider; (h) a product or
part that has been modified to alter functionality or capability without the written permission of
j5 create
; or (i)
if any
j5 create
serial number on the product has been removed or defaced.
If such a situation occurs,
j5 create
will calculate the cost of materials and repair for your reference.
This warranty is given by
j5 create
in lieu of any other warranties express or implied.
Copyright© 2012
j5 create
. All rights reserved. All trade names are registered trademarks of their respective
owners. Features and specifications are subject to change without notice. Product may not be exactly as
shown in the diagrams.
REGULATORY COMPLIANCE
FCC
This equipment has been tested and found to comply with FCC Part 15 Subpart B § 15.109/15.107 Class B.
Operation is subject to the following two conditions:
• This device may not cause harmful interference
• This device must accept any interference, including interference that may cause undesired operation of the
device.
CE
This equipment is in compliance with the requirements of the following regulations:
EN 55022 Class B (2006),
EN 55024 (1998+A1:2001+ A2:2003), (IEC/EN 61000-4-2 (1995+A1:1998+A2:2001)/-3(2006)
C-Tick
This equipment is in compliance with the requirements of the following regulations:
EN 55022 (2006) Class B, AS/NZS CISPR22 © IEC: 2005.
VCCI
This equipment is in compliance with the requirements of the following regulations:
CISPR22 © IEC: 2005
Disclaimer
Information in this document is subject to change without notice. The manufacturer does not make any
representations or warranties (implied or otherwise) regarding the accuracy and completeness of this
docu¬ment and shall in no event be liable for any loss of profit or any commercial damage, including but not
limited to special, incidental, consequential, or other damage. No part of this document may be reproduced or
transmitted in any form by any means, electronic or mechanical, including photocopying, recording or
in¬formation recording and retrieval systems without the expressed written permission of
the manufacturer.
Troubleshooting:
If Auto Play is not launched automatically, go to “Computer”, Click on CD drive, and
manually run the setup application by double-clicking the Android Mirror icon
♦
Note for Windows XP users:
If the “Found new
hardware Wizard” appears, ignore the window
and go to Step 2.
4. Follow the instructions of the Android Mirror “How to use”
Window.
Press “Next” to install “USB driver onto PC”. It may take a
moment to load the Mobile Phone USB driver.
♦
HTC: USB Driver will be automatically downloaded and
installed.
♦
Samsung / LG / Others: USB Driver must be pre-installed
from their website.
JUC600
JUC610
5. For Android 4.2/4.3 phones, please check the option of
“Always allow USB debugging from this computer” and “Use
by default for this USB accessory”
when theloading bar
appears.
6. When all installation steps have been completed, the screen
of your Android device will display on the PC’s desktop. You
are ready to go!
7. Check the online update to make sure you have the
latest Software version:
Right Click Icon > Check
Update Please reboot your computer after the
update completed
If you have any issues using this product please follow the instructions below before returning
this product to the store.
1. The User Manual
It contains detailed instructions and a troubleshooting section. Many common issues
can be easily resolved by reading the user manual.
2.
Online Support
Please visit the j5 create website (www.j5create.com) to find the latest software for your
device. If you are still experiencing the same issue, you can submit a description of
your problem via email [email protected] . Our j5 create technical service support
team will reply to you within the next 24 business hours.
3. Telephone Support
Please feel free to call us at+1-888-689-4088 and one of our support technicians will be
happy to assist you
Customer Service:
Toll free 1- 888-988-0488
Technical Support:
Toll free 1-888-689-4088
If you do not see your Android device
listed and see a
warning sign
under
Other Devices
please call our support
line for help installing your phone.
Troubleshooting :
♦ If you are unable to load the Android Mirror program successfully,
please restart your PC and Android
device.
♦ To ensure your Android device is functioning properly follow
these steps:
Right click
on Computer in the Start Menu Click
Manage
→Click
Device Manager
.
Summary of Contents for JUC600
Page 3: ......