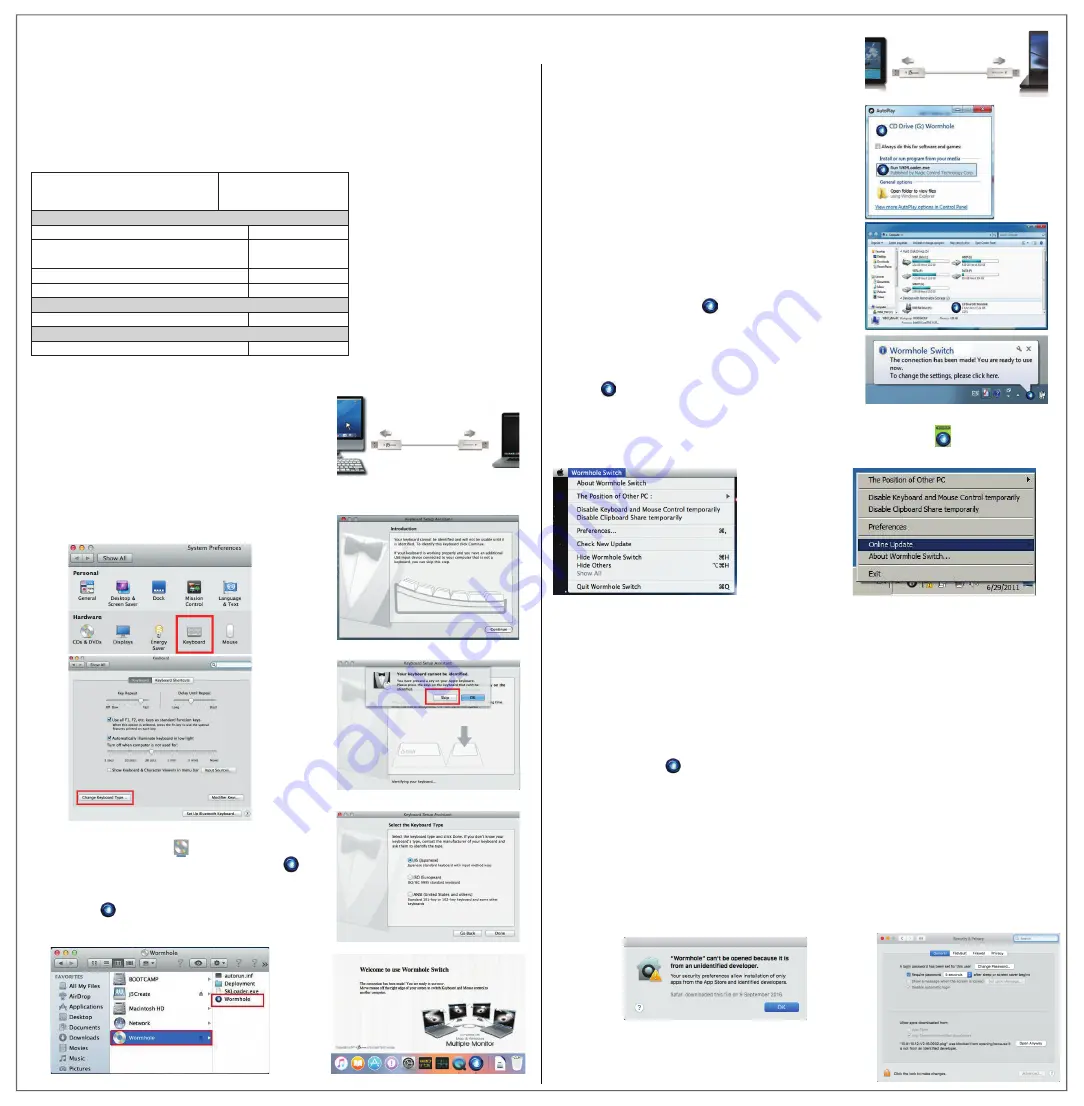
3. Una volta inserito correttamente Wormhole Switch nell’unità
CDROM "Wormhole", l'icona ( ) appare sul desktop o sul
"Macintosh HD". Fare doppio clic sull'icona "Wormhole" ( ).
4. Quando Wormhole Switch è collegato correttamente, viene
visualizzata la pagina di avvio di Wormhole.
Inoltre, l'icona ( ) appare sulla barra.
Italiano
■
Requisiti di sistema
Windows®
●
Sistema operativo: Windows® 7 / 8.1 / 10 o versione
successiva
●
Porta USB™ disponibile (si consiglia USB™ 2.0)
●
CPU: Processore Intel Pentium II
●
RAM: 512 MB di RAM o superiore
●
Disco rigido: Requisiti di spazio di almeno 100 MB
■
OPERAZIONI PRELIMINARI-macOS®
1. Collegare un'estremità di Wormhole Switch a una porta USB
standard su uno dei due computer. Quindi, collegare l’altra
estremità di Wormhole Switch a una porta USB sul secondo
computer.
2. Quando inizialmente si collega Wormhole Switch al computer MAC,
appare una finestra che indica "Configurazione assistita della
tastiera". Seguire i passaggi per selezionare il tipo di tastiera.
2-1. Suggerimento:
è inoltre possibile modificare l'impostazione.
Andare su "Preferenze di Sistema" -> "Tastiera" -> "Cambia tipo di
tastiera"
■
1. Collegare un'estremità di Wormhole Switch a una porta
USB standard su uno dei due computer. Quindi, collegare
l’altra estremità di Wormhole Switch a una porta USB sul
secondo computer.
2. Il dispositivo avvia automaticamente l'installazione del
software Wormhole Switch su entrambi i computer.
3. Potrebbe apparire una finestra di opzione "AutoPlay". Fare
clic sull'opzione "Esegui WKMLoader.exe"
Risoluzione dei problemi:
Se l'esecuzione automatica non viene avviata, seguire i
passaggi:
A. Assicurarsi che entrambi i computer siano collegati
correttamente al cavo USB.
B. Andare su Risorse del computer e fare doppio clic
sull'icona j5 Wormhole Switch ( ) per avviare l'app.
4. Se sullo schermo viene visualizzata la finestra "Controllo
account utente", fare clic su "Sì" per continuare.
5. Quando Wormhole Switch è collegato correttamente,
viene visualizzata la pagina di avvio di Wormhole. Inoltre,
l'icona ( ) appare sulla barra.
● Configurazione preferenze
Altro
■
Mostra informazioni di connessione
Deselezionando questa impostazione, la pagina di avvio non viene visualizzata all'avvio del dispositivo.
* Questa opzione è disponibile solo nei computer Mac OS
■
Rendere residente questa applicazione
Quando si sceglie questa impostazione, il programma Wormhole Switch si configura automaticamente ogni volta che si
collega il dispositivo Wormhole.
■
Abilitare l'accesso per il tasto di scelta rapida del sistema
Scegliere questa impostazione per attivare la funzione Tasto di scelta rapida.
* Questa opzione è disponibile solo nei computer Mac OS
■
Fare doppio clic sull'icona della barra delle applicazioni per attivare/disattivare temporaneamente la condivisione
Abilitare/disabilitare la condivisione degli appunti e le funzioni di controllo di tastiera e mouse semplicemente facendo
doppio clic sull'icona ( ) in basso a destra della barra delle applicazioni
* Questa funzione è disponibile solo nei computer con sistema operativo Windows
■
Inviare Ctrl-Alt-Canc ad un altro computer:
Questa opzione consente opzioni chiave alternative per il comando [Ctrl-Alt-Canc] per il secondo computer.
* Questa funzione è disponibile solo quando sono collegati 2 computer con sistema operativo Windows.
● Controlla nuovo aggiornamento/Aggiornamento online
Controllare e aggiornare alla versione più recente del software per Wormhole.
1. Assicurarsi che la rete sia disponibile e non scollegare Wormhole durante l'aggiornamento del driver.
2. Rimuovere il cavo Wormhole dal computer slave.
3. Selezionare “Controlla nuovo aggiornamento” o “Aggiornamento online”
4. Al termine del processo di installazione, reinserire il dispositivo Wormhole in entrambi i computer.
* Per l'utente v10.12: Fare clic su OK quando viene visualizzata la finestra pop-up. Andare su Sicurezza e
Privacy > Generali, quindi fare clic su Apri comunque per installare il driver.
● Esci da USB Switch/Esci:
Il dispositivo Wormhole può essere disinstallato nella casella Conferma.
● In caso di domande sulla funzione, consultare la descrizione della
funzione sul sito www.j5create.com
■
ISTRUZIONI PER IL SOFTWARE
Per iniziare la configurazione, fare clic sulla funzione dell’icona Wormhole Switch Utility ( ), che si trova sia in Mac
OS che in Windows
macOS® Windows®
2-2
2-3
2-4
OPERAZIONI PRELIMINARI-Windows®
Comportamento delle funzioni
per il sistema operativo
Usareil tasto centrale del mouse
Sì
Sì
Sì
Sì
Sì
Sì
Attivazione/disattivazione del tasto di scelta rapida [Alt+S]
Condivisione controllo tastiera
Condivisione appunti
Condivisione automatica
Trasferimento dati
Trascina selezione
Usare il mouse per spostarsi fuori
dal bordo dello schermo
Da Windows® a Windows®
Da macOS® a macOS®
Da Windows® a macOS®
Commutazione controllo di tastiera e mouse
■
Elenco funzioni
macOS®
●
macOS® X 10.6 o versione successiva
●
Porta USB™ disponibile (si consiglia USB™ 2.0)
●
CPU: Processore Power PC G4 o versione successiva
●
RAM: 512 MB di RAM o superiore
●
Disco rigido: Requisiti di spazio di almeno 100 MB

































