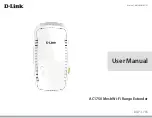13
7.2.5 Edge
Press the "Left/Menu" button to enter menu. Press “Enter” to select “Video” > “Edge”
sub menu.
Press the "Up" or "Down" buttons to select desired setting & press "Enter" to confirm.
The active setting is indicated by the "@" ampersand icon.
"X"
represents the bezel setting between the horizontal displays, each image is
divided into 302 units.
"Y"
represents the bezel setting between the vertical displays, each image is divided
into 302 units.
The default bezel setting of both horizontal and vertical displays is 3.5mm.
Edge Set Interface