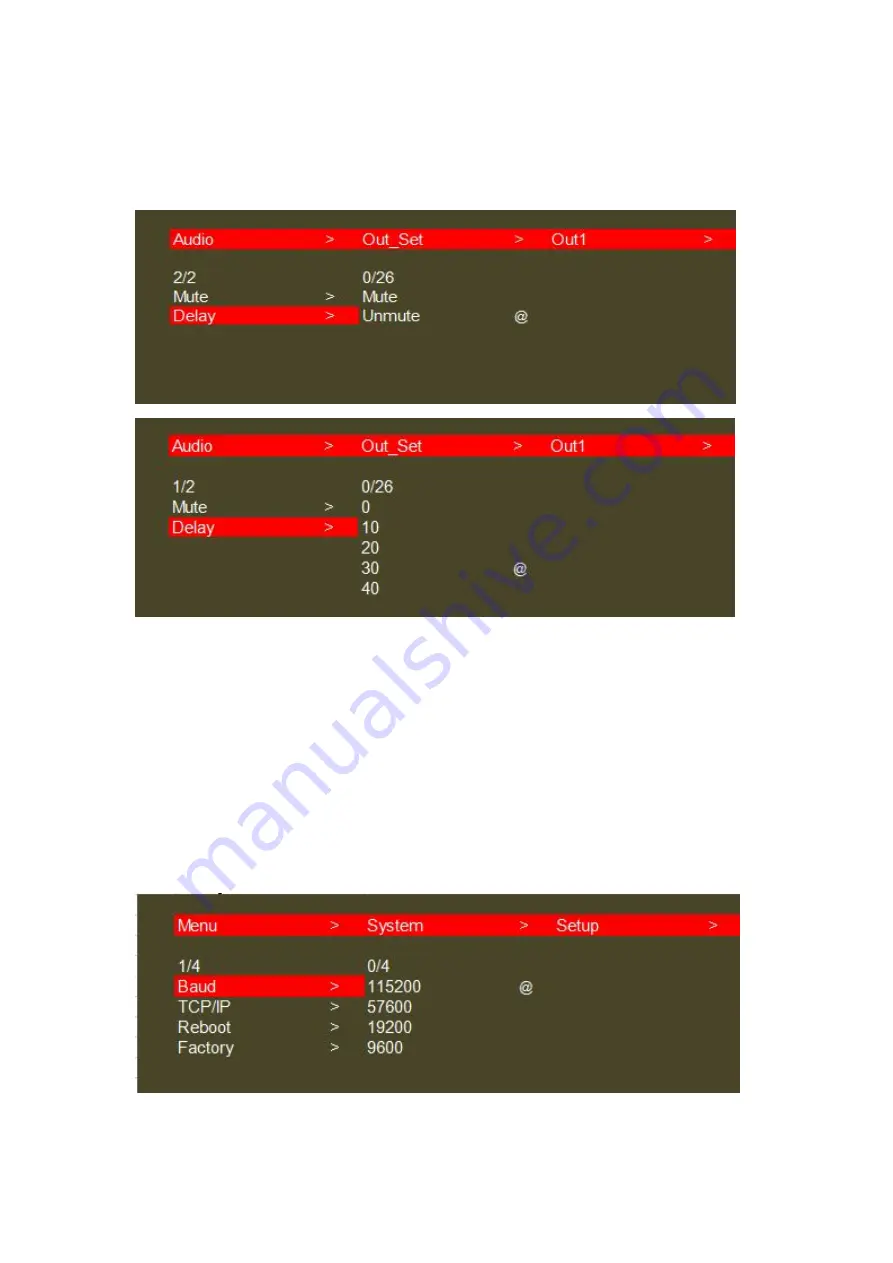
16
Press the "Up" or "Down" buttons to select desired setting & press "Enter" to confirm.
The active setting is indicated by the "@" ampersand icon.
For each output or all outputs, there are "Mute" and "Delay" functions.
(The default setting is Unmute and Delay 30ms)
Audio Output Setting Interface
7.4 System Setting via Front Panel Buttons
7.4.1 Baud Rate
Press the "Left/Menu" button to enter menu. Press “Down” & “Enter” to select
“System” > “Setup” > “Baud” sub menu.
Press the "Up" or "Down" buttons to select desired setting & press "Enter" to confirm.
The active setting is indicated by the "@" ampersand icon.
Baud – Includes 4 baud rate settings to choose from 115200 | 57600 | 19200 | 9600
Baud Rate Interface






























