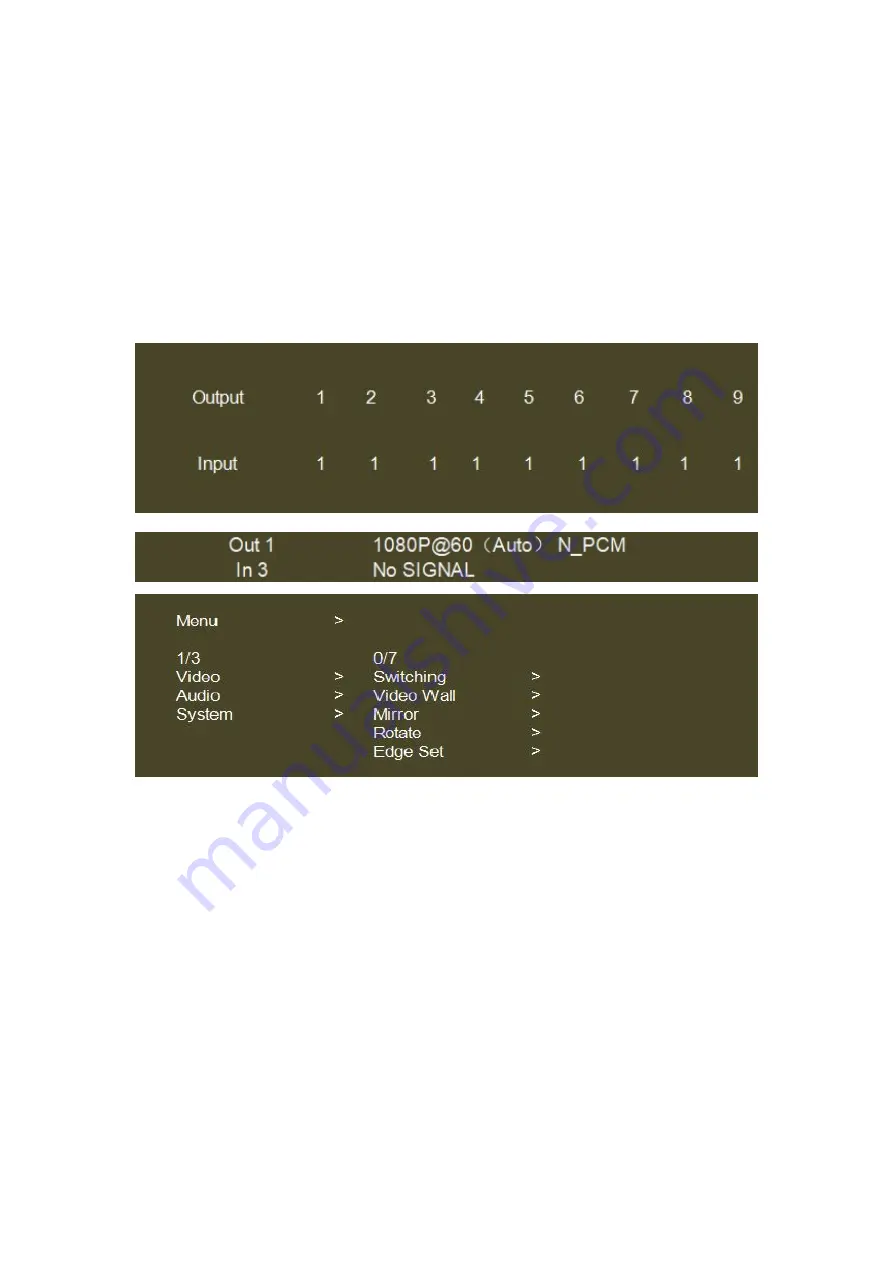
9
7.2 Video Setting via Front Panel Buttons
Press the "Source" button to select the input from
(Type-C→VGA→DP→HDMI).
Note:
1. The video switching OSD interface shows nine output ports and the
current input port signal routed to them.
2. After no setting changes for 20 seconds, the OSD interface will turn off.
(press any
button to restore)
OSD Video Menu
7.2.1 Video Switching
Press the "Left/Menu" button to enter menu. Press “Enter” to select “Video” >
“Switching” sub menus.
Press the "Up"; "Down"; "Enter" buttons to select and confirm the input source.
The active selected input port is identified with "@" ampersand icon.
In1→Type-C | In2→VGA | In3→DP | In4→HDMI
(default)
























