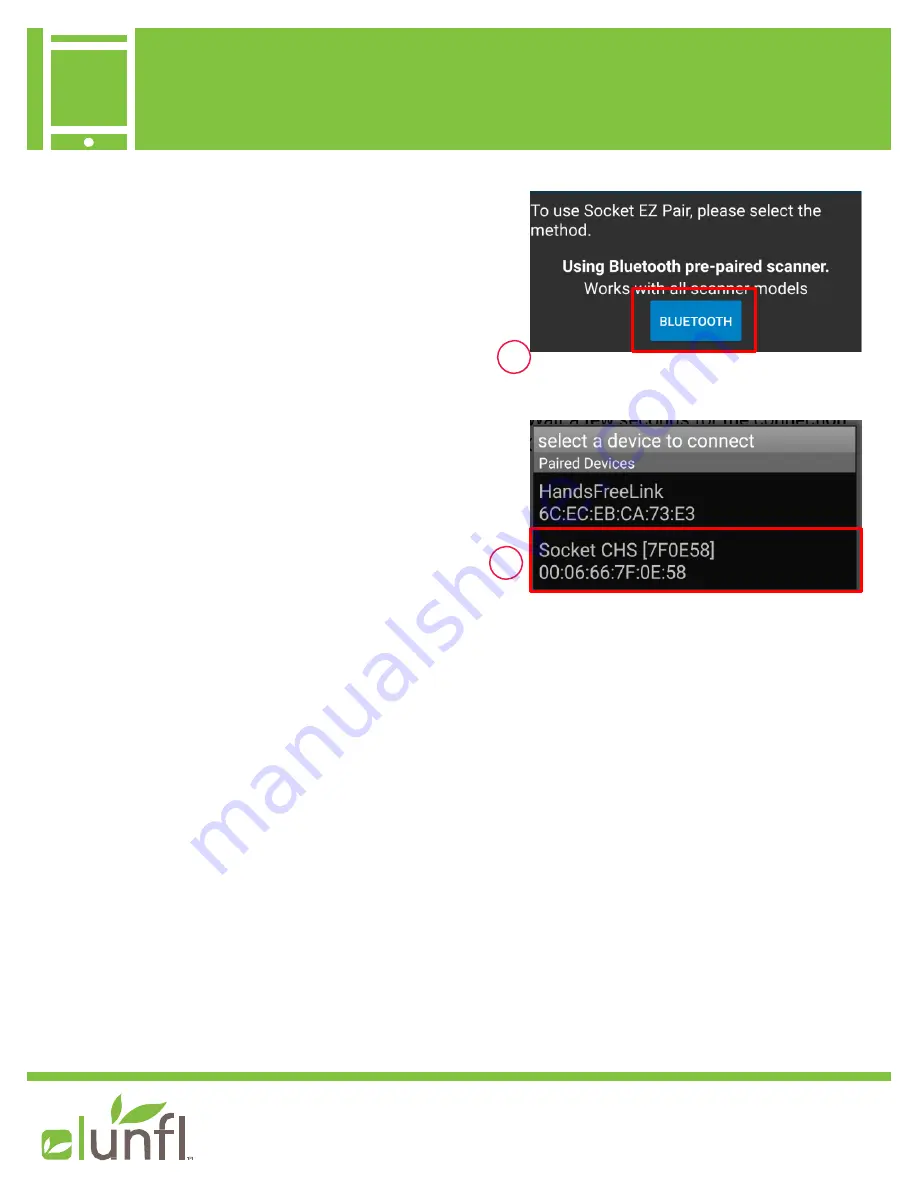
Supporting the Bluetooth Scanner
For additional questions,
please contact
6.
Tap on “Turn on your scanner” and select the
“Bluetooth” option
7.
Select the “Socket CHS [……]” listing provided
8. Upon successful pairing, the Bluetooth scanner will emit a series of beeps over 10-15 seconds. Once
finished, pairing is complete.
6
7
8
















