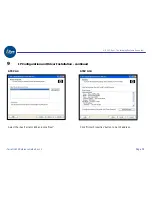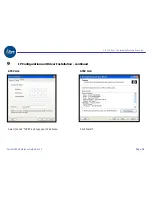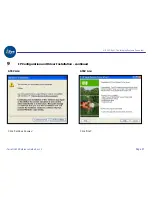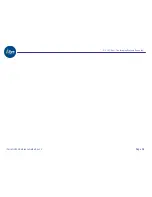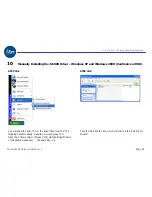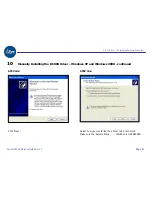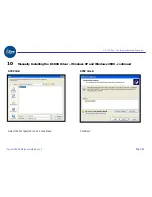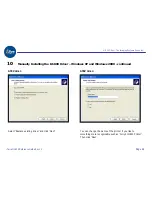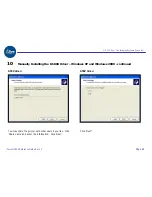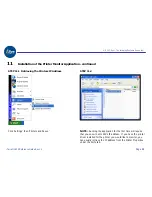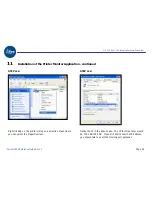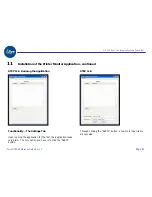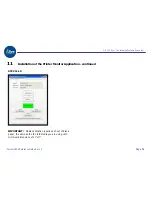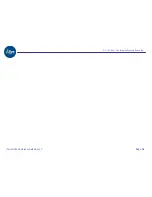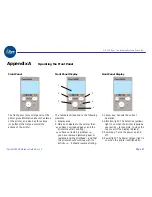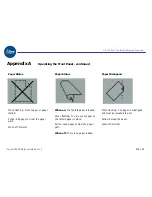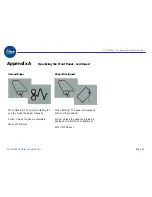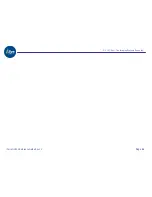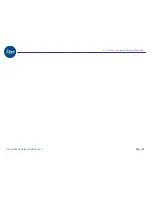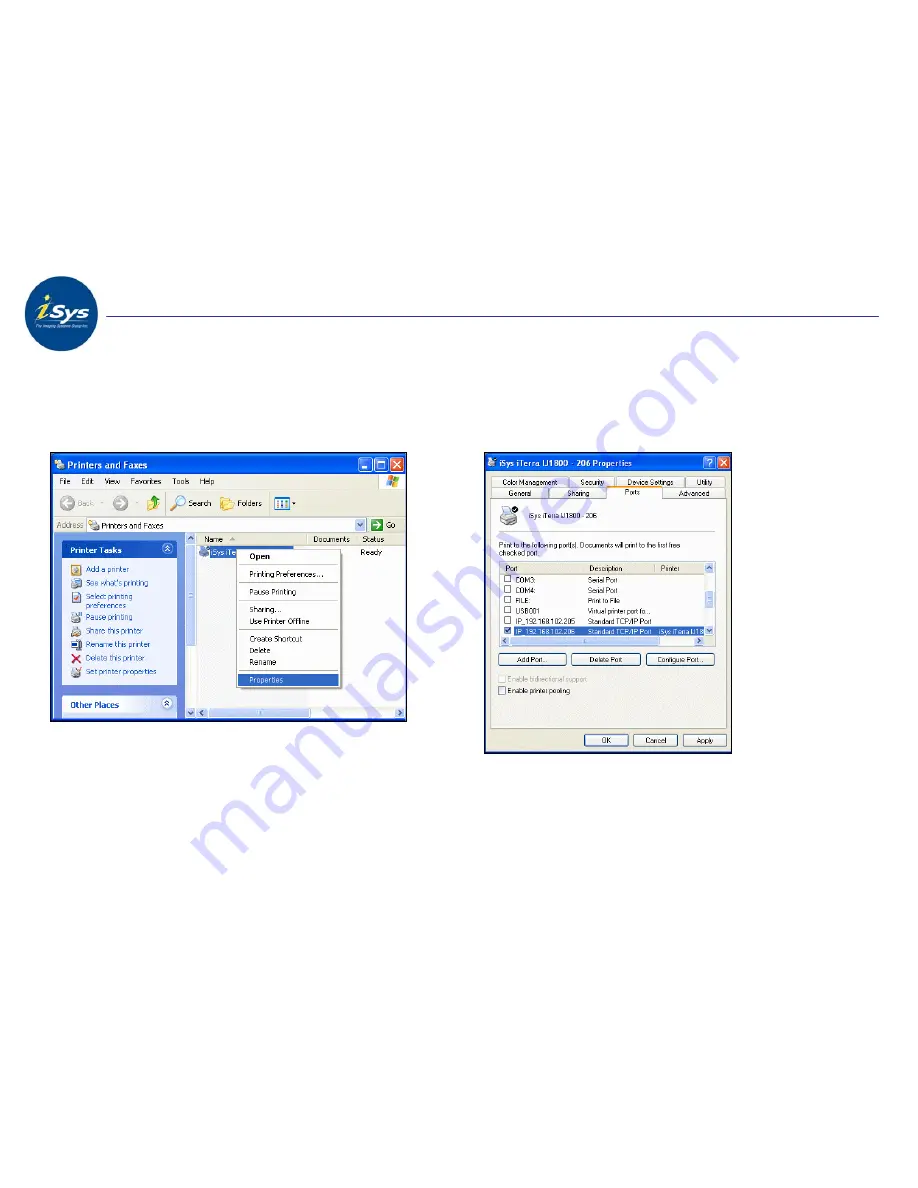
© 2007 iSys – The Imaging Systems Group Inc
.
iTerra IJ1800 Reference Guide Rev 1.1
Page 49
11
Installation of the Printer Monitor Application - continued
STEP 11.3
STEP 11.4
Right clicking on the printer will open a selection sheet where
you can select the Properties item.
Notice the IP in the above case. The IP for this printer would
be ‘192.168.102.206’. If you still don’t know the IP address,
you should talk to your technical support personal.
Summary of Contents for iTerra IJ1800
Page 2: ... 2007 iSys The Imaging Systems Group Inc iTerra IJ1800 Reference Guide Rev 1 1 Page 2 ...
Page 4: ... 2007 iSys The Imaging Systems Group Inc iTerra IJ1800 Reference Guide Rev 1 1 Page 4 ...
Page 10: ... 2007 iSys The Imaging Systems Group Inc iTerra IJ1800 Reference Guide Rev 1 1 Page 10 ...
Page 14: ... 2007 iSys The Imaging Systems Group Inc iTerra IJ1800 Reference Guide Rev 1 1 Page 14 ...
Page 28: ... 2007 iSys The Imaging Systems Group Inc iTerra IJ1800 Reference Guide Rev 1 1 Page 28 ...
Page 38: ... 2007 iSys The Imaging Systems Group Inc iTerra IJ1800 Reference Guide Rev 1 1 Page 38 ...
Page 56: ... 2007 iSys The Imaging Systems Group Inc iTerra IJ1800 Reference Guide Rev 1 1 Page 56 ...
Page 62: ... 2007 iSys The Imaging Systems Group Inc iTerra IJ1800 Reference Guide Rev 1 1 Page 62 ...
Page 64: ... 2007 iSys The Imaging Systems Group Inc iTerra IJ1800 Reference Guide Rev 1 1 Page 64 ...