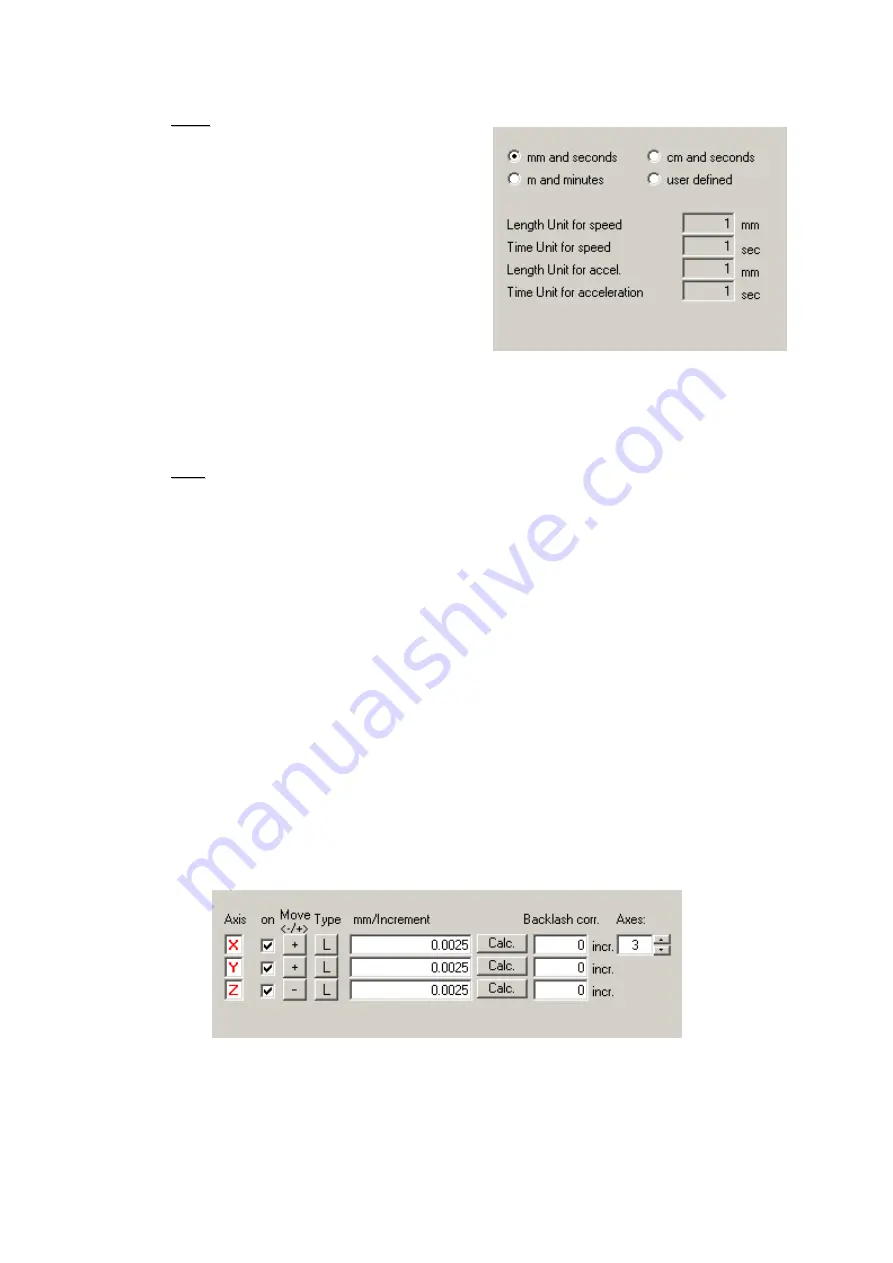
isel
-PSPCI V3 User Manual
3
3
.
.
5
5
.
.
1
1
.
.
4
4
Units
Units
Here you can configure the units in which the
speed and acceleration will be measured in.
There are predefined unit pairs such as "mm and
seconds", "cm and seconds" and "m and minutes".
You can also define your own unit by pressing
"user defined".
The figure on the right shows the standard
adjustment of area boundaries after the installation
of the driver software.
Enter the travel areas of the according axis into the according fields. You can either
experimentally ascertain
the
values
by
manual operation
or
use the traverse paths
of the
data sheet
, enclosed to the machine.
3
3
.
.
5
5
.
.
1
1
.
.
5
5
Axes
Axes
Here you can select the number of axes you want to use.
For each axis you indicate
•
The axis letter
•
Whether the axis is enabled or not.
•
Alignment. The leading sign of "Move" indicates, in which direction the axis is to move
with increasing increments. These leading signs should be adjusted thusly that each axis
moves in manual jogging in the direction, you expect due to the keyboard-input
•
The type of the axis; L/R: linear- or rotary axis
•
Calibration. Indicate the distance one axis moves per increment. You can put in this value
directly or click on "Formula". You will then see an input window, in which you have the
opportunity to put in axis parameters.
•
The reversal clearance correction is the number of increments, that has to be added to the
calculated reference value so the axis is on the expected position. To ascertain the reversal
clearance correction put in the value 0 and let the axis alternately go in both directions for
x increments. The value, at which the axis does not yet move, is the double reversal
clearance correction
•
The number of axes.
By clicking on the button „Calc“ of the individual axis, you see a window in which you can
configure the axis. There is a distinction between linear- and rotary axes.
Seite - 11






























